So bringt man die iPhone-Gesten auf ein Android-Smartphone
Dieser Artikel ist älter als ein Jahr!
Nach Ansicht vieler Menschen ist die beste Neuerung am iPhone X nicht dessen Hardware, sondern die Gestensteuerung – nicht zuletzt deshalb, weil der User dadurch mehr Bildschirmfläche auf seinem Gerät nutzen kann, die ansonsten durch Hard- oder Softwaretasten belegt wäre. Über eine App und ein paar Basteleien in der Command Line ist es möglich, dieses Feature auch auf Smartphones und Tablets mit dem Android-Betriebssystem zu bringen. An dieser Stelle ist jedoch eine Vorwarnung nötig: Ihr müsst dazu den Developer-Modus eures Geräts aktivieren und mit den Android SDK Platform Tools in das Betriebssystem eingreifen. Wem das zu gruselig oder zu anstrengend ist, der sollte lieber darauf warten, dass eine vergleichbare Funktion offiziell angeboten wird. Im vorliegendem Fall wurde die Lösung auf einem Nexus 5X (Smartphone) und einem Nexus 7 (Tablet) ausprobiert.
Die für das Projekt nötige App heißt Navigation Gestures und kommt vom Entwicklerteam XDA. Die App wird aus dem offiziellen Play Store heruntergeladen und installiert. Beim Start erfolgen einige Hinweise zur Nutzung und eine Bitte, der App spezielle Berechtigungen zu erteilen.
Nach der Aktivierung des Schalters beim Menüpunkt „Enable Gesture Pill“ kann die Slider-Pille für die Gestensteuerung genutzt werden. Eine Konfiguration der Funktionen und der Erscheinungsweise ist mit Tippen auf das Zahnrad-Symbol möglich. Unter dem Menüpunkt „Gestures“ kann etwa vorgeschrieben werden, wie das Gerät auf entsprechende Gesten reagiert. Im Test entschieden wir uns zum Beispiel für die unten beschriebenen Einstellungen; wer 1,49 Euro in die Premium-Version investiert, der kann weitere Gesten festlegen - zum Beispiel den Start einer bestimmten App durch Bewegung der Pille.
- Tap: Zurück zum Home Screen
- Double Tap: Split Screen (Funktioniert nur ab Android Nougat)
- Swipe Left: Zurück
- Swipe Right: Zuletzt geöffnete Apps
- Swipe Left/Right and hold: Pille verstecken (Anmerkung: Eine wichtige Funktion, da die Pille bei manchen Apps, etwa beim Posten von Instagram-Bildern, im Weg sein kann)
- Swipe Up: Google Assistant öffnen
Im Menüpunkt „Appearance“ kann auch das Erscheinungsbild der Pille geändert werden, etwa in Bezug auf Farbe, Größe oder Transparenz. Bei Im Menüpunkt „Behaviour“ kann unter anderem festgelegt werden, in welchen Apps die Pille erscheinen soll und in welchen man vielleicht doch lieber die ursprünglichen Navigationstasten sehen möchte.
Die Navigationstasten ausblenden
Alles schön und gut – aber die neue Navigationsweise ist natürlich nur dann sinnvoll, wenn die ursprünglichen Software-Navigationstasten ausgeblendet werden und somit mehr Platz auf dem Bildschirm geschaffen wird.
Dazu wird ein PC benötigt, auf dem man die Android SDK Platform Tools installiert, in welcher die benötigte Android Debug Bridge (ADB) enthalten ist. Auf dem mobilen Gerät muss der Developer-Modus aktiviert werden, indem man in den Einstellungen sieben Mal auf die „Build Number“ tippt. Nachdem man dadurch das Developer-Menü freigeschaltet hat, muss man anschließend in diesem Menü noch die Option zum USB-Debugging aktivieren.
Anschließend wird das Gerät per USB an den PC angeschlossen und in den USB-Optionen die Funktion der Dateiübertragung (MTP) – anstatt zum Beispiel reines Aufladen oder Bildübertragung – aktiviert. Daraufhin navigiert man mit der Kommandozeile in den Ordner, in dem die Android SDK Platform Tools installiert wurden und deaktiviert mit dem folgenden Befehl die alten Navigationstasten:
adb shell pm grant com.xda.nobar android.permission.WRITE_SECURE_SETTINGS
Tipp: Zuvor kann mit dem Befehl „adb devices“ überprüft werden, ob der PC das mobile Gerät überhaupt erkannt hat und auf dieses via ADB zugreifen kann. Über den Befehl „adb backup –all“ kann zuvor auch ein Backup des Geräts angelegt werden.
Nachdem die Arbeit am PC beendet ist, wird schließlich in der App selbst noch beim Menüpunkt „Hide Navigation Bar“ der Schalter umgelegt – sodann sollten die alten Navigationstasten verschwinden.
Wichtig: Sollte die App irgendwann wieder deinstalliert werden, so muss man freilich die alten Navigationstasten zuvor über den Schieberegler wieder aktivieren – sonst ist man gänzlich ohne Navigationsoption.
Fazit
Die Steuerung über Gesten ist anfangs gewöhnungsbedürftig, wenn man zuvor jahrelang die herkömmlichen Android-Navigationstasten verwendet hat. Nach ein paar Tagen in der Praxis macht die Anwendung aber wirklich Spaß. Besonders praktisch ist die Möglichkeit, die einzelnen Gesten an die eigenen Bedürfnisse anzupassen. Hinzu kommt der bereits erwähnte Vorteil, dass auf dem Display mehr Platz für die Darstellung der Inhalte geschaffen wird. Wer sich nicht scheut, mit den Android SDK Platform Tools zu arbeiten, für den ist die Einrichtung der Android-Gestensteuerung ein empfehlenswertes Projekt.











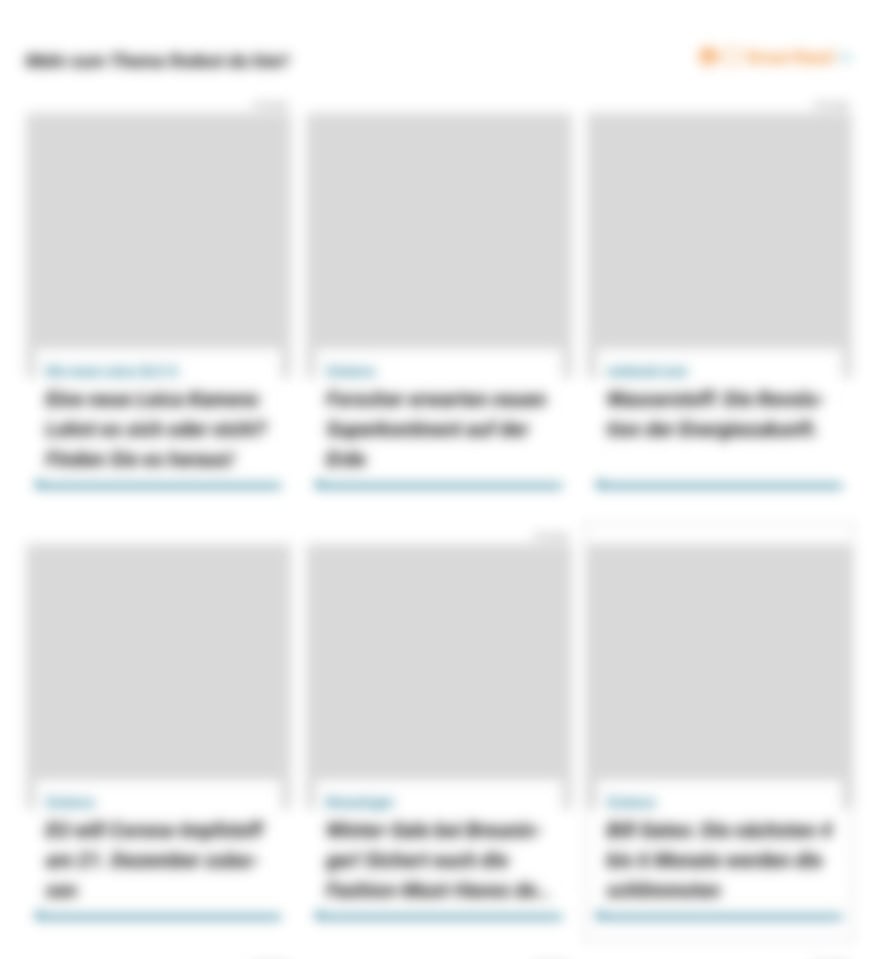
Kommentare