
Wie man sein altes Android-Handy wieder schneller macht
Dieser Artikel ist älter als ein Jahr!
Wer sich nicht alle paar Monate ein neues Gadget kaufen möchte, der wird feststellen, dass er auf seinem alten Android-Smartphone oder -Tablet im Lauf der Zeit zwar noch diverse Funktionen nutzen kann, das Gerät jedoch mit fortschreitender Verwendung immer langsamer wird. Dies liegt unter anderem daran, dass der User immer mehr Inhalte installiert, die möglicherweise die Performance des Systems deutlich bremsen.
Die futurezone hat auf einem Nexus 7 und einem Nexus 5x ein paar Tricks ausprobiert, mit denen alte Android-Geräte wieder beschleunigt werden können.
Schlankere Home Screens
Generell gilt, dass mehr Home Screens auch mehr Rechenleistung in Anspruch nehmen – dementsprechend ist es also ratsam, die Zahl der Home Screens zu reduzieren. Bei manchen Android-Geräten, wie dem Nexus 5x, passt sich die Zahl der Homescreens automatisch der Anzahl der darauf platzierten Apps und Widgets an. Bei anderen Geräten ist die Zahl vordefiniert: Sie fressen also unnötig Performance-Ressourcen, auch wenn sie leer sind.
In diesem Fall empfiehlt es sich, einen alternativen Launcher zu installieren. Beim Nexus 7, das standardmäßig fünf Home Screens hat, entschieden wir uns für den Google Now Launcher, der von Google selbst kommt und für alle Geräte mit Android 4.1 (Jelly Bean) verfügbar ist.

Nur ein Home Screen, keine Icons und Widgets: Das Nexus 7 nach der Bereinigung und der Installation des Google Now Launcher.
© Stefan Mey
Anmerkung: Auf den Screenshots des Nexus 7 sind die Navigationstasten deaktiviert, weil auf diesem Gerät die Gesten im Stil des iPhone X aktiviert wurden.
Außerdem ist es ratsam, im virtuellen Zuhause aufzuräumen: Apps, die nicht häufig verwendet werden, sollten als Icons vom Startscreen verschwinden. Wenn möglich, sollte man auch Widgets vom Startscreen entfernen. Denn zwar ist es nett, den Android-Kalender stets sofort im Blick zu haben oder mit Wetter-Apps die Prognosen für die nächsten Tage gleich auf dem Startscreen zu sehen – doch auch diese Dienste gehen zu stark auf die Performance. Entfernt werden die Icons und Widgets, indem man sie lange gedrückt hält und dann auf das „Entfernen“-Feld am oberen Bildschirmrand zieht.
Das Gleiche gilt – wenig überraschend – für animierte Live-Hintergründe: Auch diese fressen zu viel Leistung und müssen sich daher verabschieden. Sie können gegen statische Bilder getauscht werden, indem man länger auf den Hintergrund des Home Screens tippt und dann den Menüpunkt „Hintergründe“ auswählt.
Apps: Löschen oder updaten
Im nächsten Schritt geht es um das Freigeben von Speicherplatz, denn auch ein voller Speicher kann die Performance des Geräts bremsen. Hier ist es zum Beispiel ratsam, die Liste der selbst-installierten Apps durchzugehen und jene zu löschen, die man nur sporadisch verwendet.
Die verbleibenden Apps sollten regelmäßig Updates unterzogen werden, da dabei auch oft die Performance des Programme optimiert wird.
Andere unnötige Daten löschen
Neben den Apps fressen auch andere Inhalte viel Speicher. Darunter fallen zum Beispiel Bilder, Videos und Audiodateien. Die größten Speicherfresser können ermittelt werden, indem man in den Einstellungen den Menüpunkt „Speicher & USB“ anwählt. Bei Bildern, Videos und Audioaufzeichnungen bietet es sich an, diese vom Gerät auf ein anderes Medium – zum Beispiel die Festplatte des PCs oder die Cloud – zu verschieben. Auch bietet es sich an, aus Apps wie Netflix, Spotify oder dem eigenen Podcast-Player jene Inhalte zu entfernen, die man bereits konsumiert hat und daher nicht mehr braucht.

Ein voller Speicher: Hier ist noch viel Raum für Verbesserung.
© Stefan Mey
Cache leeren und Tasks killen
Zusätzlich ist zu bedenken, dass manche Apps gewisse Daten im Cache des Smartphones speichern, um diese nicht immer aus dem Web laden zu müssen – Browser tun dies zum Beispiel, damit Websites auch bei langsamer Internetverbindung schneller verfügbar sind. Auch diese Daten können gelöscht werden, wenn man Speicher und Performance befreien möchte und die Daten nicht mehr braucht. Der Nachteil dabei ist, dass eben zum Beispiel das Laden von Websites dann wieder länger dauert.
Den Cache einzelner Apps kann man löschen, indem man in den Einstellungen des Geräts auf „Apps“ tippt, dort bei der gewünschten App die Option „Speicher“ anwählt und anschließend den „Cache leeren“-Button anwählt. Wer hier außerdem die Option „Beenden erzwingen“ wählt, der verhindert, dass die App im Hintergrund weiterläuft und dort noch immer fleißig den Cache befüllt.
Im mobilen Chrome-Browser gibt es ebenfalls eine Option, um den Cache zu leeren, diese findet sich in den Einstellungen des Browsers unter dem Punkt „Datenschutz/Browserdaten löschen“.

Unter diesem Menüpunkt kann der Cache des Browsers geleert werden.
© Stefan Mey
Wer nicht einzeln jede Hintergrundaktivität killen und für jede App den Cache löschen möchte, der kann eine dafür passende App verwenden – in Google Play gibt es dafür eine große Auswahl diverser Task Killer. Der Einsatz jener ist allerdings nicht unumstritten, da Android selbst Prozesse intelligent verwaltet. Bei besonders auffälligen bzw. schwierigen Apps kann ein Task-Killer aber dennoch Abhilfe schaffen. Im Zweifelsfall gilt hier ausprobieren. Sollte man auf eine App stoßen, die regelmäßig Probleme macht, ist es ohnehin ratsam, sie gleich zu deinstallieren.
Entwicklermodus: Animationen abdrehen
Weitere Kniffe benötigen eine Aktivierung des Developer-Modus. Dies ist jedoch nur erfahrenen Nutzern zu empfehlen. Den Developer-Modus kann man einfach aktivieren, indem man in den Einstellungen des Geräts sieben Mal auf die „Build Number“ tippt. Wer dies getan hat, der kann anschließend in den „Entwickleroptionen“ weitere Einstellungen vornehmen. Zum Beispiel können langsame Animationen mit den Optionen „Maßstab Fensteranimation“, „Maßstab Übergangsanimation“ und „Maßstab für Animationszeit“ verkürzt oder gar abgedreht werden: Standardmäßig steht hier der Wert „1x“, wir haben im Test die Animationen dann gänzlich ausgeschaltet.
Werkseinstellungen oder Custom Rom
Wenn alle Tricks nichts helfen und das Handy oder Tablet immer noch langsam ist, könnte ein Zurücksetzen auf Werkseinstellungen Abhilfe schaffen. Davor sollte man natürlich alle Daten, die man auf dem Smartphone gespeichert hat, absichern. Wer ohnehin Tools wie Dropbox oder Google Fotos verwendet, dürfte einen Großteil seiner Inhalte ohnehin bereits standardmäßig in der Cloud gespeichert haben.
Versierte Nutzer können außerdem einen Blick auf Portale wie XDA werfen und eventuell die Installation eines Custom Roms andenken, um dem Gerät wieder Beine zu machen. Hier gilt es zu bedenken, dass man eventuell seinen Bootloader entsperren muss, bevor man die alternative Software installieren kann. Auch sollte man sich vor diesem Schritt genau über das Angebot informieren bzw. nur ein Custom Rom von vertrauenswürdigen Portalen verwenden.

Hier können die Animationen beschleunigt oder sogar komplett abgedreht werden.
© Stefan Mey
Fazit
Mit einigen einfachen Kniffen schlägt man hier gleich mehrere Fliegen mit einer Klappe. Nicht nur, dass die Performance des Geräts allgemein deutlich schneller wird, es ist auch wieder mehr Speicher für neue Inhalte frei – denn nichts ist ärgerlicher, als wenn beim Aufnehmen eines Urlaubsvideos plötzlich eine „Speicher ist voll“-Fehlerwarnung erscheint. Und auch ein aufgeräumter Startscreen, der den User nicht ständig über Widgets von seinen eigentlichen Vorgaben ablenkt, sorgt in Wahrheit für ein deutlich entspannteres Arbeiten.

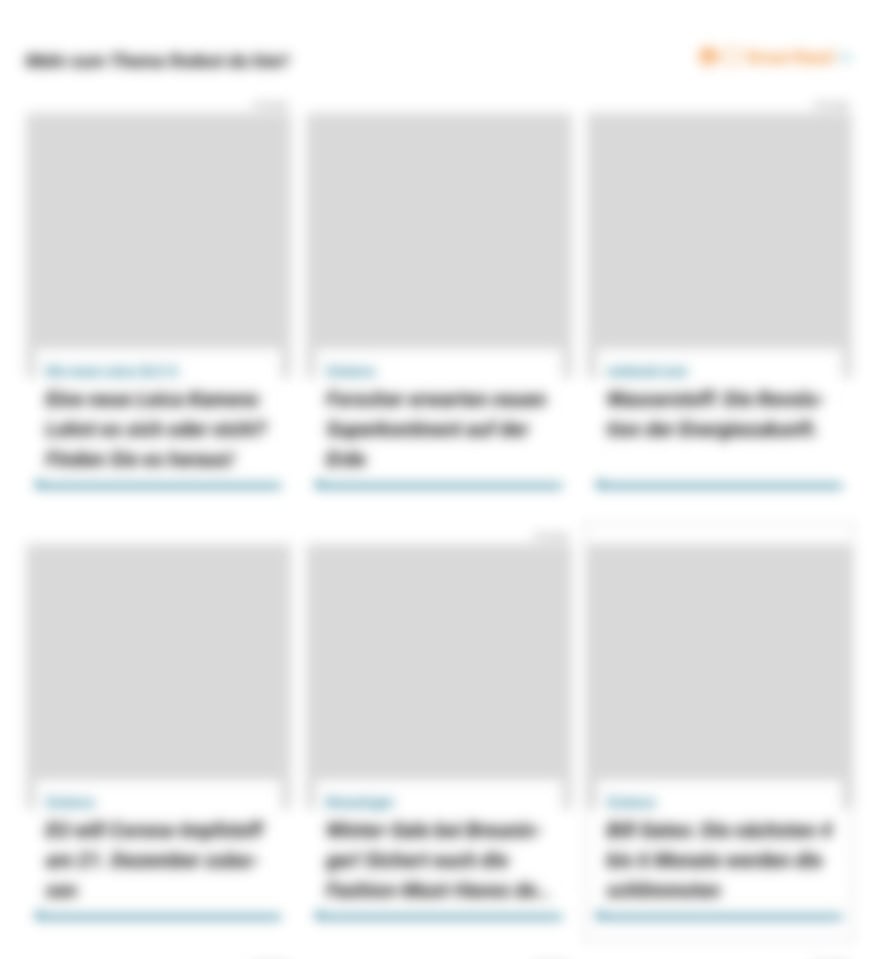
Kommentare