
So lädt man ein YouTube-Video herunter
Dieser Artikel ist älter als ein Jahr!
Das schier unendliche Video-Archiv von YouTube lädt zum stundenlangen Schmökern und Schauen ein. Nicht immer reicht es jedoch aus, die Videos auf der Online-Seite streamen zu können. Manchmal möchte man die Files auch herunterladen - etwa, um sie im Zug mit instabiler Internetverbindung oder komplett ohne Netz im Flugzeug zu konsumieren.
Die einfachste Art: YouTube Premium
Die simpelste Art und Weise, um YouTube-Videos auf einem Smartphone oder Tablet herunterzuladen, ist der Abschluss eines YouTube-Premium-Abos, das ab 11,99 Euro im Monat zu haben ist. Anwender*innen können das Portal dann nicht nur werbefrei nutzen, sondern finden in den entsprechenden Apps auch einen Download-Button bei den Videos.
Sowohl in der Desktop-Version als auch in den YouTube-Apps ist der Download-Button wenn man das Video öffnet, direkt rechts neben dem Teilen-Button. Man kann auch Videos auf Seiten herunterladen, wo mehrere Videos angezeigt werden, etwa in den Suchergebnissen. Die Option “Herunterladen” versteckt sich in dem Menü, das man über die 3 Punkte rechts vom Video aufrufen kann.
Gelistet sind die heruntergeladenen Videos dann im Menü “Downloads”. Am Desktop ist das in der Spalte auf der linken Seite des Screens, in den Apps unter dem Abschnitt “Mediathek”.
YouTube-Videos ohne Premium herunterladen
Doch es gibt auch die Möglichkeit, YouTube-Videos ohne Premium-Account herunterzuladen. Dafür muss man jedoch auf externe Tools zurückgreifen. Rechtlich ist das unter gewissen Umständen erlaubt, Details dazu lest ihr morgen auf der futurezone.
Die einfache Art
Die einfachste Art und Weise, YouTube-Videos herunterzuladen, ist entsprechende Webseiten zu nutzen, die das für einen erledigen. Das Problem ist, dass viele dieser Webseiten mit zweifelhafter Werbung und gegebenenfalls Malware zugepflastert sind. Natürlich kann man sich mit verschiedenen Werbeblockern und ähnlichem davor schützen, eine Empfehlung für derartige Seiten auszugeben, ist aber schwer.
Eine der angenehm zu bedienenden und zum Zeitpunkt des Verfassens dieses Artikels sauberen Webseiten ist download-youtube.io. Das Tool funktioniert sowohl auf Desktop-Rechnern als auch auf Android und iOS.
- download-youtube.io öffnen
- URL des Videos in die entsprechende Zeile kopieren
- Gewünschte Qualität rechts auswählen
- Download klicken
Die komplizierte Art
Abseits von vermeintlich zwielichtigen Webseiten und Tools gibt es das quelloffene Kommandozeilen-Tool youtube-dl bzw. Forks davon. Alle Informationen dazu gibt es auf der entsprechenden Webseite. Da youtube-dl über kein grafisches Interface verfügt, mag die Nutzung für viele abschreckend sein. Die Nutzung ist aber auch für die möglich, die bislang wenig Berührungspunkte mit Kommandozeilen hatten.
Windows
Unter Windows ist die Anwendung etwas weniger kompliziert. Hier müsst ihr nur wie folgt vorgehen
- Zuerst müsst ihr natürlich YouTube-dl herunterladen. Weil der offizielle Release schon länger nicht mehr aktualisiert wurde, empfiehlt es sich den Fork ytdl-pached zu verwenden. Hier findet ihr den aktuellsten Release, ihr benötigt lediglich das File youtube-dl.exe.
- Das Tool benötigt das Microsoft C++ 2010 Service Pack 1 Redistributable Package
- Und ebenfalls FFmpeg
- Wenn beides installiert ist, speichert youtube-dl.exe irgendwo auf eurem Rechner, am besten in einen Ordner, den ihr leicht findet (zB. C:\youtube-dl)
- Eingabeaufforderung öffnen (Windowstaste+R und “cmd” eintippen)
- Zum Ordner navigieren, in dem das youtube-dl.exe-file liegt (“cd ordnername” öffnet einen ordner, “cd..” verlässt ihn”)
- youtube-dl und anschließend die YouTube-URL eingeben, also zb. youtube-dl https://youtu.be/dQw4w9WgXcQ
Mac:
- Unter Mac ist die Installation etwas komplizierter als unter Windows. Am einfachsten ist sie über den Package-Manager Brew (hier die Webseite). Das ist auch das Erste, was man installieren muss. Man geht folgendermaßen vor:
- Terminal öffnen
- Brew mit diesen Befehl installieren: /bin/bash -c "$(curl -fsSL https://raw.githubusercontent.com/Homebrew/install/HEAD/install.sh)"
- Warten - die Installation dauert mehrere Minuten, man muss im Laufe auch mehrmals sein Passwort eingeben. Einfach auf die Anweisungen achten, die im Laufe des Installationsprozesses angezeigt werden
- Vorsicht: Um den Brew-Befehl im Terminal nutzen zu können, muss man die Kommandos erst hinzufügen. Die entsprechenden Befehle (sie starten mit “echo” und “eval”) werden am Ende des Brew-Installationsprozesses angezeigt
- Um Videos in höchster Qualität herunterzuladen, muss das Open-Source-Softwarepaket FFmpeg installiert werden. Sobald Brew fertig installiert ist, könnt ihr das über den Befehl “brew install ffmpeg” erledigen. Auch hier wieder warten und gegebenenfalls euer Passwort eingeben
- Jetzt ist es an der Zeit youtube-dl zu installieren: Einfach den Befehl “brew install youtube-dl” im Terminal eintippen
- Ist das abgeschlossen, könnt ihr über das Terminal YouTube-Videos herunterladen. Das funktioniert wie folgt
- Link zum Video kopieren
- Im Terminal youtube-dl “Link zum Video” eintippen, also zB.: youtube-dl "https://youtu.be/dQw4w9WgXcQ"
- Anschließend wird das Video heruntergeladen und ihr findet es in eurem User-Folder
Das Tool youtube-dl ermöglicht noch eine große Zahl an Optionen für das Herunterladen, auch ganze Playlists können so geladen werden. Ihr findet die Optionen hier.






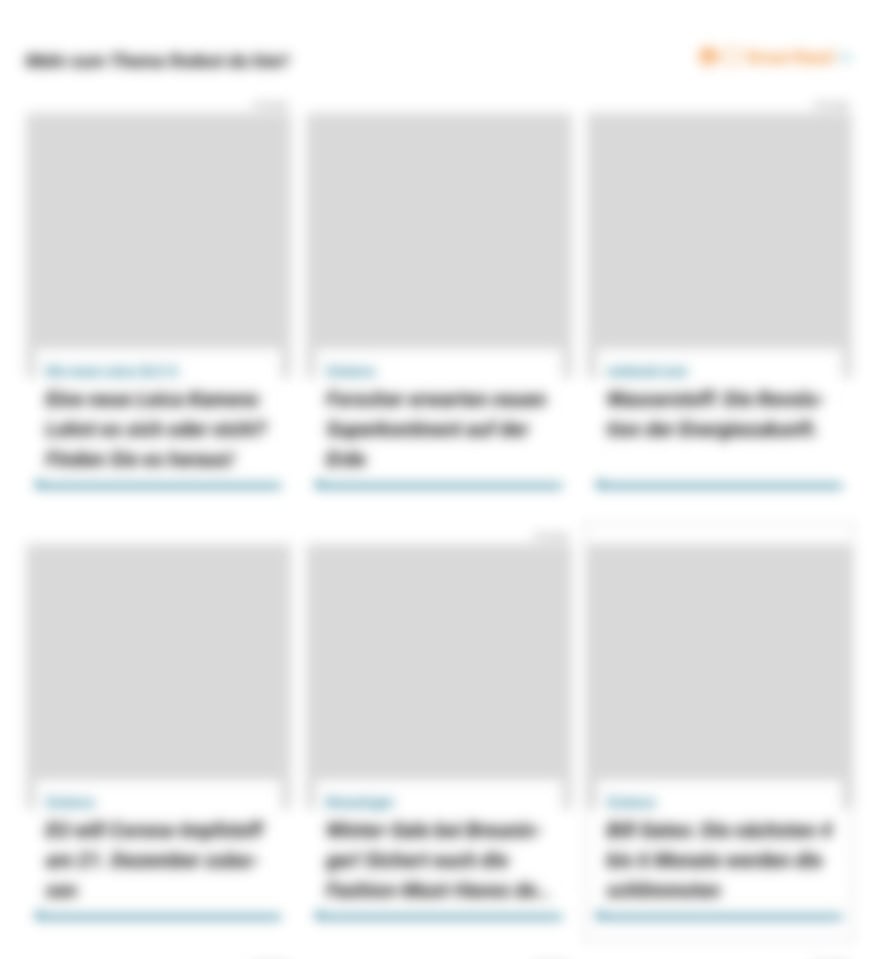
Kommentare