
Zu wenig Speicherplatz auf der PS5: So installiert ihr eine SSD
Dieser Artikel ist älter als ein Jahr!
„Wer braucht schon eine Extra-SSD bei der PS5? Sie hat doch ohnehin 825 GB Speicher eingebaut.“ So ziemlich jeder – mit Ausnahme der Spieler*innen, die sich jährlich bewusst nur ein Game kaufen (FIFA).
Von den 825 GB Speicher der PlayStation 5 sind nur ungefähr 670 GB nutzbar – der Rest ist für Betriebssystem und Co reserviert. Bei aktuellen Games, die immer häufiger über 100 GB Speicher benötigen, ist die PS5 schnell gefüllt. Und dann kommen noch Speicherstände, Screenshots und Videos hinzu, die sich summieren. Frei nach dem Motto: „Kleinvieh macht auch Mist.“
In diesem Guide wird erklärt, was ihr benötigt, um den Speicher der PS5 zu erweitern und wie ihr es macht.
Das braucht ihr
- Eine PS5 oder PS5 Digital Edition, auf der die aktuellen Firmware-Updates installiert sind
- Eine geeignete M2.SSD
- Einen Kühlkörper für die M2.SSD, sofern dieser nicht vorinstalliert ist
- Einen hellen Raum und einen ausreichend großen Tisch für die PS5
- Kreuz-Schraubenzieher (Größe 1)

© Gregor Gruber
Voraussetzungen für die M2.SSD
Die SSD, die ihr zusätzlich zum Speicher der PS5 installieren wollt, muss folgende Voraussetzungen erfüllen:
- Schnittstelle: Durch PCI-Express Gen4x4 unterstützte M.2 NVMe SSD (Schlüssel M)
- Speicher: 250 GB bis 4 TB
- Unterstützte Formate: 2230, 2242, 2260, 2280, 22110
- Sequenzielle Lesegeschwindigkeit: 5.500 MB/s oder schneller wird empfohlen
- Anschlusstyp: Anschluss 3 (Schlüssel M)
Das SSD-Erweiterungsfach in der PS5 ist knapp gehalten. Deshalb darf die SSD nicht diese Maße, einschließlich des Kühlkörpers, überschreiten:
- Breite: bis zu 25 mm
- Länge: bis zu 110 mm
- Dicke: bis zu 11,25 mm (bis zu 8 mm über der Platte, bis zu 2,45 mm unter der Platte)
SSD mit mindestens 1 TB Speicher empfohlen
Für den Test habe ich die Samsung 980 Pro PCIe 4.0 NVMe M.2 (2280) gewählt. Sie hat eine Lesegeschwindigkeit von 7.000 MB/s und passt mit ihren Maßen perfekt in die PS5.
Sie ist in den Speichergrößen 250 GB, 500 GB, 1 TB und 2 TB verfügbar. Aufgrund der immer größer werdenden PS5-Spiele, sollte man mindestens die 1-TB-Version wählen. Diese gibt es etwa bei Amazon um 150 Euro. Idealerweise gönnt ihr euch die 2-TB-Variante. Diese kostet aber mit 300 Euro deutlich mehr bei Amazon.
Kühlkörper: Ja oder nein?
Sony empfiehlt in der PS5 eine SSD mit Kühlkörper zu verwenden. Einige Tester*innen berichten, dass dies nicht nötig sei. Argumentiert wird das damit, dass die PS5 die SSD vergleichsweise wenig belastet. Ein 100-GB-Spiel vom internen Speicher auf die SSD zu kopieren ist in einer Minute erledigt – beim Gaming selbst wird die SSD oft sogar noch kürzer belastet.
Außerdem haben einige hochwertige SSDs bereits Kühlmechanismen verbaut. Bei der Samsung 980 Pro gibt es etwa eine dünne Kupferschicht unter dem Sticker und eine Nickelbeschichtung für den Controller.

Samsungs 980 Pro ist mit Kühlelementen ausgestattet
© Samsung
Für den Kühlkörper spricht, dass gerade Spielkonsolen mit steigendem Alter an Lüfterleistung verlieren. Denn nur wenige Gamer*innen machen sich die Mühe, die Lüfter ihrer Konsole von Staub zu reinigen. Da die Erweiterungs-SSD nicht im aktiven Kühlerbereich der PS5 liegt, wird die steigende Wärme in der PS5 auch das Erweiterungsfach erwärmen. Ein Kühlkörper auf der SSD dient also als Vorbeugemaßnahme.
Kühlkörper vormontiert oder nachrüsten
Einige SSDs werden bereits mit vorinstallierten Kühlkörpern angeboten. Die Samsung 980 Pro mit Kühlkörper kostet in der 1-TB-Variante dann 190 Euro bei Amazon.
Falls die gewünschte SSD keinen Kühlkörper hat, gibt es eine große Auswahl an Kühlkörpern zum Nachrüsten. Hier muss man wieder darauf achten, dass die SSD mit Kühlkörper nicht die von Sony angegeben Maße überschreitet. Man kann tricksen, indem man bei einem etwas zu großen Kühlkörper das Abdeckblech des SSD-Erweiterungsfachs weglässt. Aufgrund der vielen, kompatiblen Kühlkörper, ist es aber relativ einfach, einen geeigneten zu finden.
Für den Test verwende ich das Graugear Kühlkörper Kit for PS5. Auf Amazon ist es um 12 Euro erhältlich und mit 4,8 von 5 Sternen bewertet. Der Kühlkörper ist für die Nutzung in der PS5 abgestimmt und passt für ein-und zweiseitige M.2 2280 SSDs. Als Bonus liegt dem Graugear Heatsink Kit ein passender Schraubenzieher bei – falls man nicht selbst einen Kreuz in geeigneter Größe für die PS5 im Haus hat.

Das PS5-Kühlkörper-Kit von Graugear
© Graugear
Vorbereitung der PS5
Achtung: Hat man eine nagelneue PS5 gerade aus der Packung genommen, sollte man nicht sofort die SSD einbauen. Es ist wichtig, vorher alle aktuellen System-Updates herunterzuladen. Der SSD-Support ist nämlich erst nach dem Launch hinzugekommen.
Auch wer die PS5 schon länger besitzt, sollte vor dem SSD-Einbau nochmal überprüfen, ob alle Firmware-Updates über das Internet heruntergeladen wurden. Geht dazu im PS5-Menü in die Einstellungen und auf „System“, „System-Software“ und „Konsoleninformationen“.
Schritt 1: Ausschalten & Abstecken
Schaltet die PS5 aus. Hinweis: Wirklich herunterfahren, nicht in den Standby-Modus versetzen (erkennbar am orangenen LED-Licht der PS5). Denn nehmt ihr die PS5 im Standby-Modus vom Strom, beschwert sich die PS5 danach.
Entfernt nach dem Abschalten alle Kabel von der PS5. Falls die PS5 vorher länger gelaufen ist, wartet ein paar Minuten, bis sie abgekühlt ist. Entfernt den Standfuß.
Schritt 2: Abdeckung entfernen
Begebt euch mit der PS5 zum Tisch. Idealerweise habt ihr eine weiche Unterlage (Tuch) oder eine Antistatik-Matte, damit nichts an der PS5 zerkratzt werden kann.
Legt die PS5 so ab, dass die Unterseite zu euch gerichtet ist – das PS5-Logo schaut also nach unten. Die Vorderseite schaut zu euch, die Power-Taste ist auf euch gerichtet.
Zieht mit der linken Hand die linke obere Ecke der Abdeckung nach oben und drückt gleichzeitig sanft nach rechts. Stabilisiert dabei mit der rechten Hand die PS5 auf der rechten Seite. Die Abdeckung sollte aus ihrer Halterung springen.

© Gregor Gruber
Tut sich mit dem nach oben ziehen nichts, könnt ihr noch die alternative Methode mit dem Handrücken versuchen. Hier gibt es ein Video, das die Methode zeigt (ab 20 Sekunden).
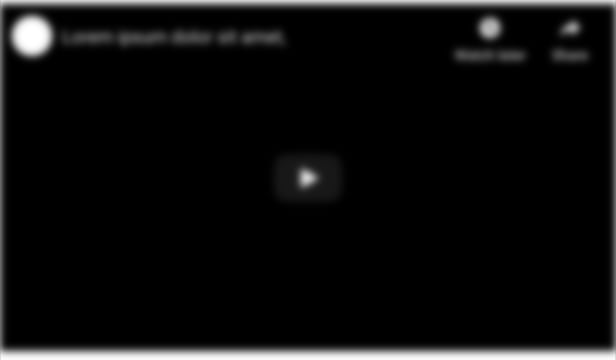
Wir würden hier gerne ein Youtube Video zeigen. Leider haben Sie uns hierfür keine Zustimmung gegeben. Wenn Sie diesen anzeigen wollen, stimmen sie bitte Youtube zu.
Schritt 3: Abdeckung des SSD-Erweiterungsfachs entfernen
Dreht die PS5 mit der Vorderseite zu euch, damit die Power-Taste zu euch gerichtet ist. Beim Lüfter seht ihr ein helles, längliches Stück Blech. Das ist die Abdeckung für das SSD-Fach. Schraubt mit einem Kreuzschraubenzieher die Schraube heraus und nehmt die Abdeckung ab.

© Gregor Gruber
Im Fach seht ihr eine weitere Kreuzschraube. Löst diese und nehmt sie mitsamt den darunter liegenden Abstandshalter heraus. Setzt jetzt den Abstandshalter auf das Loch, dass zur Größe eurer SSD passt. Bei meiner 2280 Samsung 980 Pro ist es das zweite Loch von links, mit der Beschriftung „80“. Achtung: Noch nicht die Schraube einsetzen – das kommt erst bei Schritt 5.



3 Bilder
Fun Fact: Jetzt erahnt ihr vermutlich, warum die SSD als „2280“ bezeichnet wird. 22 ist die Breite in Millimeter, 80 die Länge. Deshalb sind die unterstützten Formate von Sony mit „2230, 2242, 2260, 2280, 22110“ angegeben, weil es im Fach Gewinde für den Abstandshalter bei 30mm, 42mm, 60mm, 80mm und 110mm gibt.
Schritt 4: Kühlkörper anbringen
Falls ihr keinen Kühlkörper verwendet oder die SSD schon einen vorinstalliert hat, könnt ihr diesen Schritt überspringen.
Die externen Kühlkörper für SSDs sind alle sehr ähnlich zu montieren, es kann aber kleine Variationen geben. Hier ist beschrieben, wie das Graugear Heatsink Kit montiert wird.
Schiebt den Kühlkörper aus der Halterung. Bringt ein Wärmeleitpad an der Unterseite des Kühlkörpers an und eines an der Halterung. Entfernt dazu die Schutzfolie der Pads. Gebt die SSD dann in die Halterung und setzt oben den Kühlkörper auf.



3 Bilder
Schritt 5: SSD einlegen
Haltet die SSD an den langen Kanten fest. Setzt sie vorsichtig von schräg oben ein, bis sie korrekt und vollständig im Anschluss steckt. Der Kühlkörper ist dabei zu euch gerichtet.
Überprüft nochmal, ob die SSD vollständig angesteckt ist und nicht etwa der Kühlkörper blockiert. Ansonsten könnt ihr die SSD im nächsten Schritt beschädigen.

© Gregor Gruber
Schritt 6: SSD festschrauben
Wenn die SSD richtig sitzt, könnt ihr sie jetzt nach unten drücken. Sie sollte auf dem Abstandshalter aufsitzen.
Kontrolliert, dass der Kühlkörper (sofern genutzt) nicht das Loch des Abstandhalters blockiert. Schraubt jetzt mit der Schraube die SSD am Abstandshalter fest.

© Gregor Gruber
Schritt 7: Abdeckung schließen, Cover anbringen
Jetzt könnt ihr die Blechabdeckung des Erweiterungsfachs wieder anschrauben. Sollte die Abdeckung nicht bündig abschließen, habt ihr vermutlich einen zu großen Kühlkörper installiert oder eine SSD mit zu großem Kühlkörper gekauft. Keine Panik: Ihr könnt auf die Abdeckung verzichten, sofern der Kühlkörper nicht das PS5-Gehäuse überragt.
Jetzt könnt ihr das PS5-Cover wieder anbringen. Setzt dazu das Cover an und schiebt es sanft auf. Es sollte mit relativ wenig Widerstand korrekt einrasten.
Schritt 8: Anstecken und SSD formierten
Montiert wieder den Standfuß und steckt die PS5 an Strom und TV an. Beim Einschalten kommt die Information, dass eine SSD gefunden wurde und formatiert werden muss. Bestätigt die Formatierung.

© Screenshot
Danach könnt ihr die M.2-SSD als primären Speicherplatz festlegen. Geht dazu in den Einstellungen auf „Speicher“ und „Installationsort“. Habt ihr eine hochqualitative SSD gekauft, wird diese schneller sein als der interne Speicher und ist daher zu bevorzugen.
Der interne Speicher der PS5 hat eine Lesegeschwindigkeit von 5.500 MB/s – die Samsung 980 Pro schafft 7.000 MB/s. Je nach Spiel und Länge der Ladezeiten, können sich diese bis zu 5 Sekunden reduzieren.
Fazit
Eine SSD zur Speichererweiterung in die PS5 einbauen ist einfach und schnell erledigt. Idealerweise kauft man eine SSD mit 2TB oder 4TB Speicher, sowie Kühlkörper.
Die SSD sollte eine Lesegeschwindigkeit von 7.000 MB/s oder höher haben. Denn dann reduzieren sich sogar die Ladezeiten, gegenüber Spielen, die auf dem internen PS5-Speicher abgelegt sind.













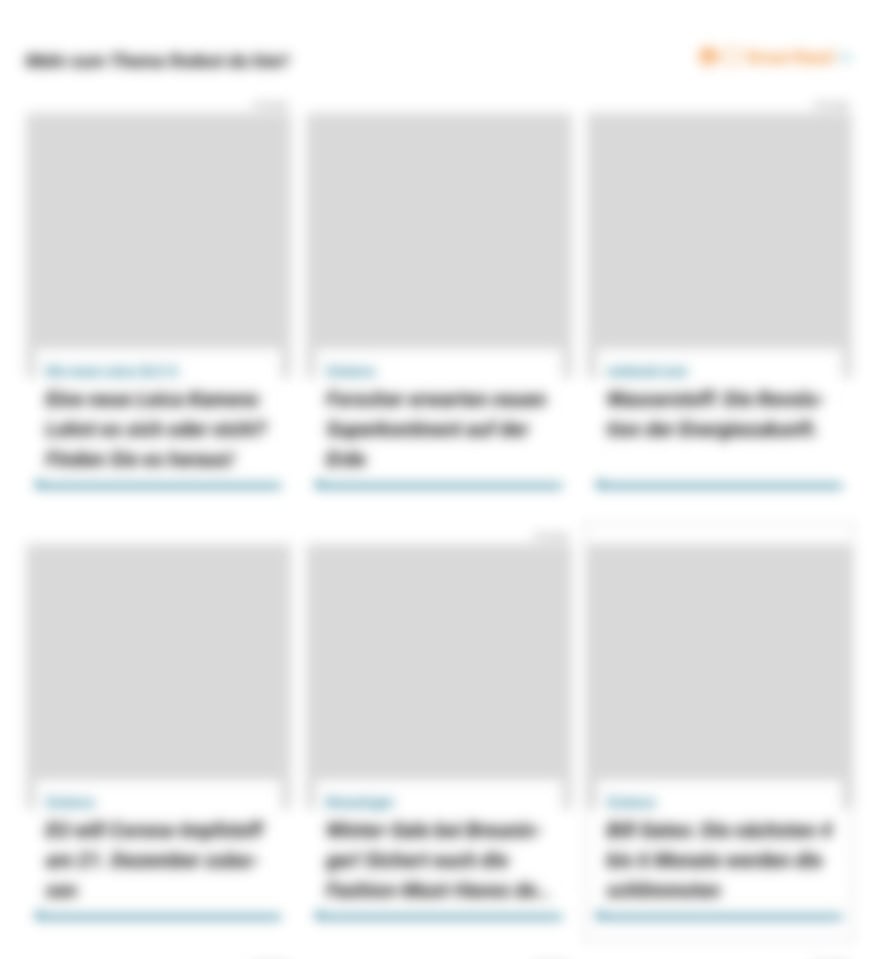
Kommentare