
So macht man Spielekonsolen kindersicher
Dieser Artikel ist älter als ein Jahr!
Spielekonsolen gehören in vielen Haushalten zur Einrichtung und werden sowohl von Kindern als auch Erwachsenen genutzt. Damit Eltern den Überblick behalten, welche Inhalte die Kinder nutzen und wie viel Zeit sie damit verbringen, bieten alle Hersteller inzwischen Regulierungs-Möglichkeiten für Eltern. Wir erklären euch, wie ihr die PS4, Xbox One und Nintendo Switch für Kinder sicher macht.
Nintendo Switch
Nintendos Spielekonsole funktioniert als Handheld und lässt sich auch an den Fernseher anschließen. Darum lässt sich schwerer kontrollieren, was und wie viel das Kind tatsächlich spielt. Deshalb hat Nintendo eine App entwickelt, mit der Eltern das Spielverhalten der Kinder besser kontrollieren können. Die App wird dafür mit der Nintendo Switch verbunden und zeigt dann die Nintendo-Accounts an, die auf der Konsole angelegt wurden.
In der App sieht man dann, was und wie lange auf der Konsole gespielt wurde. So wird ein Rückblick auf den vergangenen Monat gegeben. Dort sieht man, was die Benutzer täglich auf der Switch gemacht haben. Tippt man auf einen Tag, wird genau aufgelistet, welche Software benutzt wurde, welches Spiel man gespielt und ob man etwas heruntergeladen hat.
Die erlaubte Spieldauer lässt sich recht genau festlegen. So kann man einfach ein tägliches Limit setzen und auf der Konsole wird eine Mitteilung angezeigt, sobald die Zeit überschritten wurde. Entweder man übergibt die Verantwortung, dann auch wirklich aufzuhören, den Kindern selbst, oder die Software wird automatisch pausiert und man kann erst am nächsten Tag weiterspielen. Wenn die Kinder die Möglichkeit haben, selbstständig aufzuhören, können sie noch bis zum Ende der Runde weiterspielen. Ob zu lange überzogen wurde, sieht man anschließend in der App.

© Nintendo
Man kann aber auch für jeden Tag andere Einstellungen festlegen, etwa wenn die Kinder am Wochenende länger spielen dürfen. Aktiviert man den "Gute-Nacht-Alarm", wird die Konsole zu einem festgelegten Zeitpunkt bis zum Folgetag gesperrt. Vorher lässt sie sich nur mit einem PIN-Code freischalten, der in der Altersbeschränkungs-App eingerichtet wurde. Ab 6 Uhr morgens können die Kinder dann wieder spielen - leider lässt sich diese Zeit nicht selbst bestimmen. Schade ist auch, dass die Einstellungen nicht für einzelne Nutzer, sondern nur für die gesamte Konsole gemacht werden. Wird die Konsole von mehreren Personen genutzt, kann das schnell zum Streit führen, ob die verfügbare Zeit auch gerecht geteilt wurde.
Mit der App lässt sich zudem einstellen, welche Nutzer auf welche Inhalte zugreifen dürfen. Das kann automatisch über die offiziellen Jugendschutzkriterien für „Kleinkinder“, „Kinder“ und „Jugendliche“ bestimmt werden. Eltern können wählen, ob sich die App dabei nach PEGI (Europa), USK (Deutschland) oder einem anderen Alterseinstufungssystem richten soll. Wer möchte, kann die Einstellungen auch manuell vornehmen. Dann wählt man aus, welche Altersbeschränkung gelten soll (zwischen 3 und 18 Jahren in Jahresschritten).
Zudem kann festgelegt werden, ob Screenshots und Videos in sozialen Netzwerken geteilt werden dürfen und ob man mit anderen Spielern kommunizieren darf. Hier kann auch eingestellt werden, ob die Kommunikation nur in bestimmten Spielen erlaubt ist. Auch der VR-Modus für die Nintendo Labo VR-Brille kann deaktiviert werden.
„Nintendo Switch – Altersbeschränkungen“ ist für iOS und Android verfügbar.
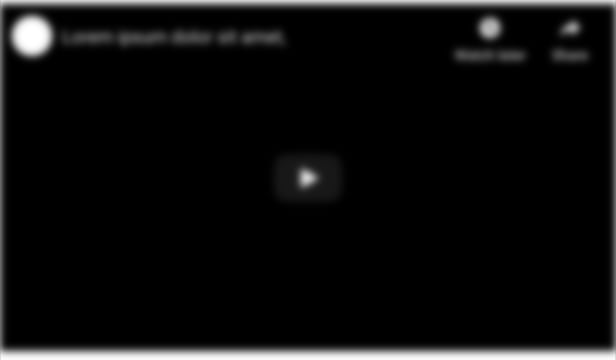
Wir würden hier gerne ein Youtube Video zeigen. Leider haben Sie uns hierfür keine Zustimmung gegeben. Wenn Sie diesen anzeigen wollen, stimmen sie bitte Youtube zu.
Microsoft Xbox One
Microsoft hat er kürzlich eine ganz ähnliche Familien-App, „Xbox Family Settings“, veröffentlicht. Hier kann ein eigenes Microsoft Familien-Konto eingerichtet werden. Kinder unter 13 dürfen noch kein eigenes Microsoft-Konto besitzen, über die App kann aber ein Kinder-Konto eingerichtet werden. In der App oder auf der “Microsoft Family“-Website gibt es dafür eine Schritt-für-Schritt-Anleitung.
Die Eltern können Familienmitglieder zu dem Konto hinzufügen und für jede Person individuelle Einstellungen vornehmen. Die App liefert dann täglich und wöchentlich Aktivitätsberichte für jedes Kind. Dabei lässt sich genau einsehen, welche Software ein Kind wie lange verwendet hat. Hier können Eltern die Bildschirmzeit für jedes Kind einzeln festlegen. Sie kann für jeden Wochentag individuell bestimmt werden.

© Microsoft
Befindet sich ein Kind mitten im Spiel und die Bildschirmzeit läuft ab, können die Kinder nach mehr Screentime fragen. Dann erhalten die Eltern eine Nachricht über die App und können entweder mehr Spielzeit freigeben oder ablehnen. So wird auch das Hinzufügen neuer Freunde geregelt. Möchte ein Kind einen anderen Nutzer in die Freundesliste aufnehmen, erhalten die Eltern eine Benachrichtigung. Sie können sich den Account des Nutzers ansehen und anschließend erlauben oder ablehnen, dass die Person als Freund hinzugefügt werden darf.
Eltern können auch bestimmen, welche Kinder online spielen dürfen. Für Minecraft, das hauptsächlich online gespielt wird, kann hier auch eine Ausnahme gemacht werden. Nutzen Kinder die Xbox-App für den PC, mit der man viele Spiele auch herunterladen und mit seinem Spielstand weiterspielen kann, werden die Einstellungen ebenfalls aktiv und zur Bildschirmzeit hinzugerechnet.
„Xbox Family Settings“ ist für iOS und Android verfügbar und funktioniert mit allen Varianten der Xbox One und mit der Xbox-App für den PC.
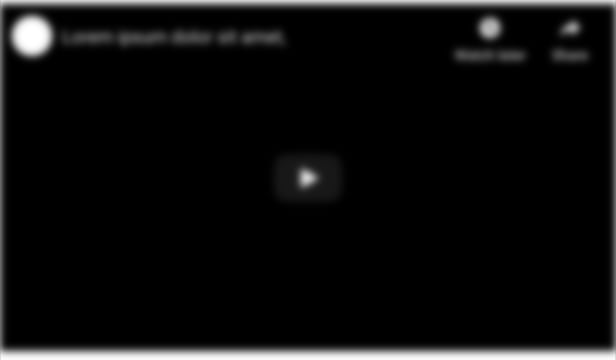
Wir würden hier gerne ein Youtube Video zeigen. Leider haben Sie uns hierfür keine Zustimmung gegeben. Wenn Sie diesen anzeigen wollen, stimmen sie bitte Youtube zu.
PlayStation 4
Sony bietet noch keine eigene App für die Verwaltung eines Familienkontos an. Die Einstellungen können aber über die Konsole selbst oder die PlayStation-Website durchgeführt werden. Dazu ist das Konto eines Erwachsenen notwendig, mit dem ein Kinder-Konto angelegt werden kann. Die Eltern sind dann „Familienmanager“ und können verschiedene Einstellungen vornehmen. So kann man Inhalte blockieren, die nicht für Kinder geeignet sind – seien es Spiele, Videos oder bestimmte Anwendungen.
Wie bei Nintendo und Xbox kann man zudem die Spielzeit bestimmen. So können die Spieldauer und die Uhrzeit, während der gespielt werden darf, festgelegt werden. Das kann auch hier für jeden Wochentag individuell angepasst werden. Ob die Kinder nur eine Benachrichtigung erhalten sollen, wenn die Spielzeit abgelaufen ist oder ob die Konsole gesperrt werden soll, kann man ebenfalls einstellen.
Diese Einstellung gilt bei Offline-Konten nur für die jeweilige Konsole. Ist das Kind mit dem Konto aber im PlayStation Network (PSN) eingeloggt, gilt die Spielzeit für jede Konsole, auf der es eingeloggt ist – also auch bei Freunden. Generell können Online-Aktivitäten vollständig untersagt oder eingeschränkt werden. So kann man verhindern, dass sich die Kinder Streams, Videos oder Bilder über das PSN ansehen oder Sprach-, Video- und Textnachrichten von anderen Nutzern erhalten.
Auch Einkäufe über das Guthaben des Familienkontos können so geregelt werden. Hier können die Familienmanager bestimmen, ob und wie viel Geld die Kinder im Store ausgeben dürfen.
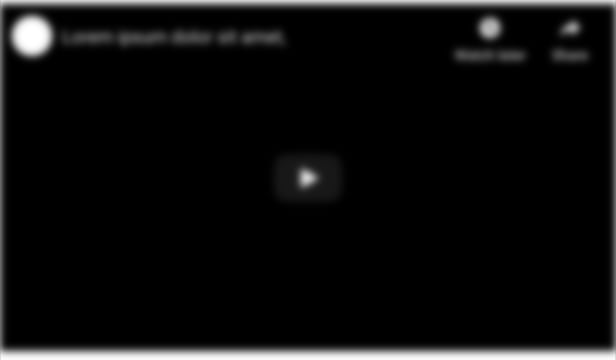
Wir würden hier gerne ein Youtube Video zeigen. Leider haben Sie uns hierfür keine Zustimmung gegeben. Wenn Sie diesen anzeigen wollen, stimmen sie bitte Youtube zu.
Steam (PC)
Nicht nur auf der Konsole, auch auf dem PC kann man die Spielgewohnheiten seiner Kinder regulieren. Die populärste Gaming-Plattform, Steam, bietet dafür die „Familienansicht“ (Family View) an. Hierfür muss ein Steam-Account angelegt werden, den das Kind nutzen kann. Ist man eingeloggt, kann man in den Steam-Einstellungen den Reiter „Familie“ und „Familienansicht“ auswählen. So startet ein Installations-Assistent, der durch die Einrichtung führt. Zum Schluss muss ein PIN-Code festgelegt werden, mit dem die Eltern die Familien-Einstellungen anpassen können.
Hier kann eingestellt werden, ob das Kind auf die gesamte Spielebibliothek zugreifen kann, oder nur eine ausgewählte Selektion sieht. Spielt das Kind etwa über den Steam-Account eines Erwachsenen, kann man so die Titel in einer Familien-Gruppe festlegen, auf die es Zugriff erhält. Auch die Online-Funktionen können deaktiviert werden, also der Zugriff auf den Steam-Shop, Community-Inhalte, Freundeslisten, Gruppen und Chats sowie das Anlegen eines Profils mit Errungenschaften.




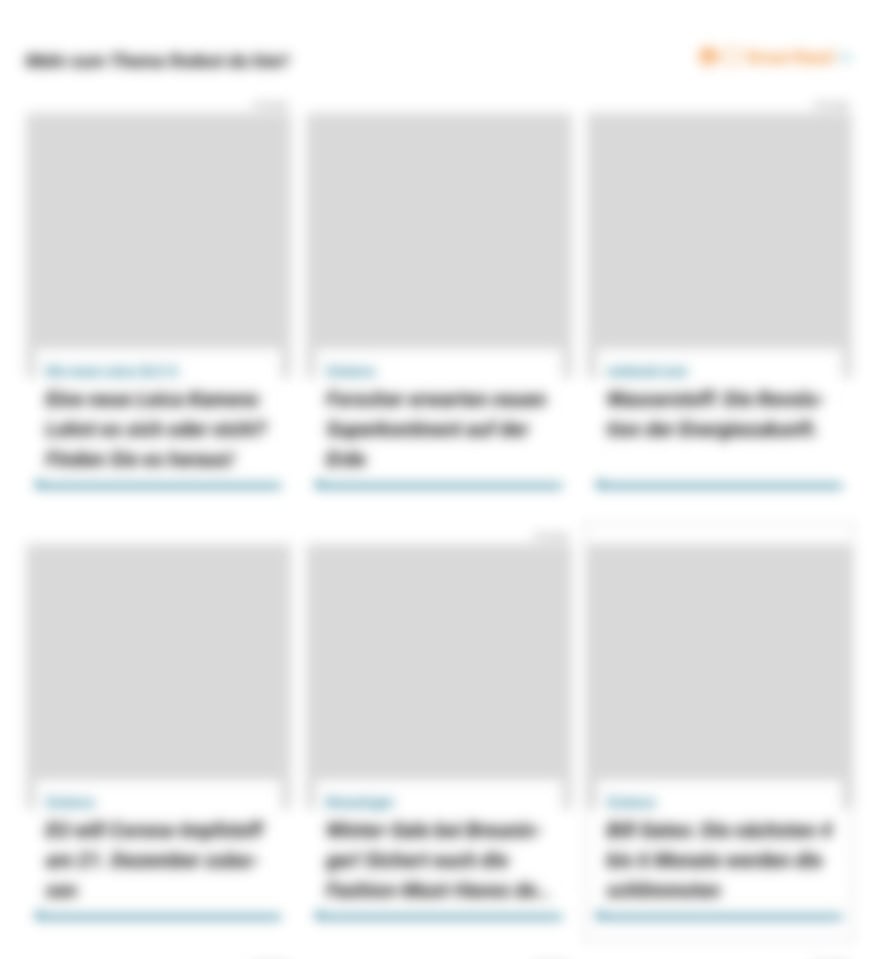
Kommentare