
Neues Handy? Diese 9 Einstellungen solltet ihr schnell ändern
Neues Android-Handy? Diese 9 Einstellungen solltet ihr schnell ändern
Auch wenn die Inbetriebnahme eines neuen Smartphones für manche eine mühsame Angelegenheit ist: Ein Neuanfang kann durchaus sinnvoll sein. So kann man zum Beispiel wichtige Einstellungen vornehmen, die man bisher übersehen oder ignoriert hat. Wir zeigen euch 9 solcher Einstellungen.
Da bei Android-Handys jeder Hersteller seine eigene Benutzeroberfläche verwendet, kann es sein, dass manche Einstellungen eine etwas andere Bezeichnung haben oder über einen anderen Weg zu finden sind. Dennoch gelten die folgenden Anleitungen für Samsung, Xiaomi, Vivo, Google Pixel und viele weitere Android-Geräte.
➤ Mehr lesen: So überträgt man seine Daten auf ein neues Handy
1. Tastaturgeräusche ausschalten
Es ist mir ein bisschen ein Rätsel, warum Hersteller von Elektrogeräten standardmäßig noch immer auf derart lästige Klickgeräusche setzen. Der erste Weg in den Einstellungen führt mich stets genau dorthin, wo man die nervigen Tastaturgeräusche abdrehen kann.
Der Weg dahin führt über "Einstellungen" und das Menü "Töne & Vibration". Dort wird der entsprechende Eintrag meist als "Systemtöne", "Töne bei Berührung" oder ähnlich bezeichnet.
Es gibt auch die Möglichkeit, die Tastaturgeräusche in den Tastatureinstellungen abzudrehen. Diese sind in der Regel in den "Einstellungen" im Menü "Allgemeine Verwaltung" oder "System" zu finden. Wählt dort das "Tastatur"-Menü und deaktiviert "Ton bei Tastendruck".
➤ Mehr lesen: 12 kuriose Smartphone-Features, die grandios gefloppt sind

Tastaturgeräusche ausschalten
© Screenshot / Florian Christof
2. Display einstellen
Wer von einem älteren Gerät auf ein aktuelles Smartphone wechselt, kommt möglicherweise das erste Mal in den Genuss eines 120-Hz-Displays, bei dem die Bildschirminhalte deutlich flüssiger dargestellt werden.
Zu finden ist diese Option in den "Einstellungen" unter "Display" oder "Anzeige". Dort findet sich ein entsprechender Eintrag, in der Regel als "Bildwiederholrate" oder "Refresh Rate" bezeichnet.
Ideal ist "Adaptiv" - sofern der Hersteller eine solche Einstellung anbietet. Dabei wird die Bildwiederholfrequenz an die jeweiligen Inhalte angepasst - bei schnellen Games zB. 120 Hz, beim Lesen reicht 1 Hz. Das sorgt für eine optimale Balance zwischen der besten Darstellung und Energieverbrauch. Gibt es diese Option nicht, muss man sich zwischen "Hoch" (120 Hz) und "Standard" (60 Hz) entscheiden. Achtung: Die permanente hohe Refresh-Rate kann dazu führen, dass der Akku deutlich schneller leer wird.
➤ Mehr lesen: 10 Tipps, wie der Akku des Android-Smartphones länger hält

Refresh-Rate des Displays einstellen
© Screenshot / Florian Christof
3. Optimiertes Aufladen des Akkus
Im Laufe der Nutzungsdauer wird der Akku immer schwächer. Wer so lange wie möglich das Meiste aus dem Akku herausholen will, sollte den Ladestand am besten zwischen 20 und 80 Prozent halten - also möglichst selten auf 100 Prozent aufladen und nicht unter 20 Prozent fallen lassen.
Bei den meisten Smartphones lässt sich mittlerweile das Akkuladen dahingehend anpassen, sodass das Aufladen der Batterie bei 80 Prozent stoppt. Alternativ gibt es meist die Option "Optimiertes Laden", bei der der Akku möglichst schonend auf 100 Prozent geladen wird.
Zu finden ist das unter "Einstellungen" im Menü "Akku" und wird meist als "Akkuschutz" oder "Optimiertes Laden" bezeichnet. Die jeweiligen Möglichkeiten variieren von Hersteller zu Hersteller und hängen auch vom Modell ab.
➤ Mehr lesen: Wie man das Meiste aus dem Laptop-Akku herausholt

Optimiertes Aufladen des Akkus
© Screenshot / Florian Christof
4. Hintergrundaktivitäten beschränken
Manche Apps beanspruchen den Akku auch dann, wenn man die Anwendung gar nicht aktiv verwendet. Dabei handelt es sich meist um Messenger-Apps wie WhatsApp, Mail-Anwendungen aber auch allerlei andere Apps, wie Facebook, Instagram oder Kartendienste.
Das liegt daran, dass die Apps im Hintergrund ständig Ausschau nach neuen Nachrichten halten, um gegebenenfalls mittels Benachrichtigung darüber informieren zu können. Daher ist diese Hintergrundaktivität gerade bei Messenger-Apps oder Mail-Anwendungen notwendig. Bei vielen anderen Apps wird damit oft unnötigerweise Energie verbraucht.
In den Einstellungen lassen sich die Hintergrundaktivitäten der einzelnen Anwendungen beschränken und deaktivieren. Um herauszufinden, welche Apps im Verborgenen besonders aktiv sind, lohnt ein Blick in die Akku-Einstellungen. Unter "Einstellungen" im Menü "Akku" ist eine entsprechende Analyse zu finden.
Tippt man auf eine einzelne App, werden die Details der Nutzung sowie des jeweiligen Akkuverbrauchs sichtbar. Dort lässt sich auch gleich die Hintergrundaktivität der Anwendungen beschränken.
➤ Mehr lesen: KI-Radierer von Apple, Google und Samsung im Vergleichstest

Hintergrundaktivitäten beschränken
© Screenshot / Florian Christof
5. Notifications beschränken
Apropos Benachrichtigungen: Wenn das Handy-Display aufleuchtet, weil man eine neue WhatsApp-Nachricht bekommen hat, einen Anruf versäumt hat oder weil es vielleicht Breaking News gibt, dann macht das schon Sinn. Viele Notifications können aber der Kategorie "sinnlos" zugerechnet werden.
Um die Anzahl der Benachrichtigung zu beschränken und das Smartphone-Display dem Wesentlichen zu widmen, sollte man einen Blick in die entsprechenden Einstellungen werden. Im Menü "Benachrichtigungen" gibt es dafür zahlreiche Möglichkeiten.
Es können etwa Notifications der einzelnen Apps deaktiviert werden - unter "App-Benachrichtigungen". Tippt man dort auf eine App, lässt sich festlegen, in welcher Form eine Notification dargestellt werden soll. Unter "Benachrichtigungen auf dem Sperrbildschirm" kann auswählt werden, welche Notifications auch auf dem Sperrbildschirm aufscheinen sollen und welche nicht.
➤ Mehr lesen: Android 15 ist da: Das sind meine 5 Lieblings-Features

Notifications beschränken
© Screenshot / Florian Christof
6. "Mein Gerät finden" aktivieren
Sollte das Handy abhandenkommen, lässt es sich mithilfe der "Mein Gerät finden"-Funktion aufspüren. Sollte es gestohlen sein oder nicht mehr auftauchen, kann man mit derselben Funktion das Smartphone aus der Ferne löschen, sodass die Daten nicht in falsche Hände geraten.
Auch wenn dieser Diebstahlschutz standardmäßig aktiviert sein sollte, sollte man sich vergewissern, ob er tatsächlich eingeschaltet ist. In den "Einstellungen" unter "Google" und weiter unter "Mein Gerät finden" lässt sich feststellen, ob die Funktion aktiviert ist. Das ist auf jeden Fall empfehlenswert.
In der Google-App namens "Geräte finden" können dann verlorene Smartphones und Kopfhörer geortet und gegebenenfalls gelöscht werden. Will man im Fall der Fälle auf diese Funktion von einem fremden Gerät aus zugreifen, muss man sein Google-Passwort parat haben.
➤ Mehr lesen: Mit diesen Einstellungen findet ihr verlorene Handys wieder

"Mein Gerät finden" aktivieren
© Screenshot / Florian Christof
7. Backup aktivieren
Verliert man sein Handy oder geht es irreparabel kaputt, lässt sich der dadurch entstandene Schaden mithilfe regelmäßig durchgeführter Backups begrenzen. So können zumindest die Daten wiederhergestellt werden. Aber natürlich nur, wenn man die entsprechende Sicherungsfunktion tatsächlich eingeschaltet hat.
Manche Hersteller bieten eine eigene Backup-Funktion an, die meist unter "Sicherung" oder einer ähnlichen Bezeichnung zu finden ist. Das Backup-Feature von Google, das auf Drive hinterlegt wird, kann in den "Einstellungen" unter "Google" und "Sicherung verwalten" angesteuert werden. Ist die Funktion aktiv, werden Backups automatisch durchgeführt.
➤ Mehr lesen: Diese preiswerten Handys können wir empfehlen

Backup aktivieren
© Screenshot / Florian Christof
8. Zugriff auf Kamera, Mikrofon und Standort beschränken
Will man direkt aus WhatsApp heraus ein Foto aufnehmen oder eine Sprachnachricht verschicken, ist es notwendig, dass die App auf Kamera beziehungsweise Mikrofon zugreifen darf. Ähnliches gilt für den Standort, wenn eine Wetter-App die entsprechenden Infos über den jeweiligen Aufenthaltsort darstellen soll.
Es gibt aber auch Apps, bei denen es keinen Grund für eine solche Berechtigung gibt. Wieso sollte etwa eine Taschenlampen-App auf meinen Standort zugreifen? Manche Apps versuchen sich nämlich möglichst viele Berechtigungen zu erhaschen, um damit eventuell Daten der User sammeln zu können.
In den "Einstellungen" unter "Sicherheit & Datenschutz" ist die "Berechtigungsverwaltung" zu finden, die manchmal auch als "Privatsphäredashboard" oder ähnlich bezeichnet wird. Dort lässt sich punktgenau verwalten, welche App auf GPS-Daten, Mikrofon, Kamera, Kontakte, Bluetooth oder den lokalen Speicher zugreifen dürfen.

Zugriff auf Kamera, Mikrofon und Standort beschränken
© Screenshot / Florian Christof
9. Privatsphäre schützen
Gut versteckt, tief in den Einstellungen des Smartphones, findet sich die Möglichkeit, jene Datensammlungen zu beschränken, die an Unternehmen für Werbezwecke übermittelt werden. Aus Sicht des Datenschutzes und der Privatsphäre ist es auf jeden Fall ratsam, den Zugriff von Werbetreibenden zu beschränken.
Um dies zu bewerkstelligen, geht man in den "Einstellungen" in das Menü "Google", weiter zu "Alle Dienste" und wischt nach unten, bis der Eintrag "Werbung" auftaucht. Unter "Datenschutz bei Werbung" untersagt man sämtliche Zugriffe. Gleichzeitig sollte man seine "Werbe-ID zurücksetzen" sowie seine "Werbe-ID löschen".

Privatsphäre schützen
© Screenshot / Florian Christof




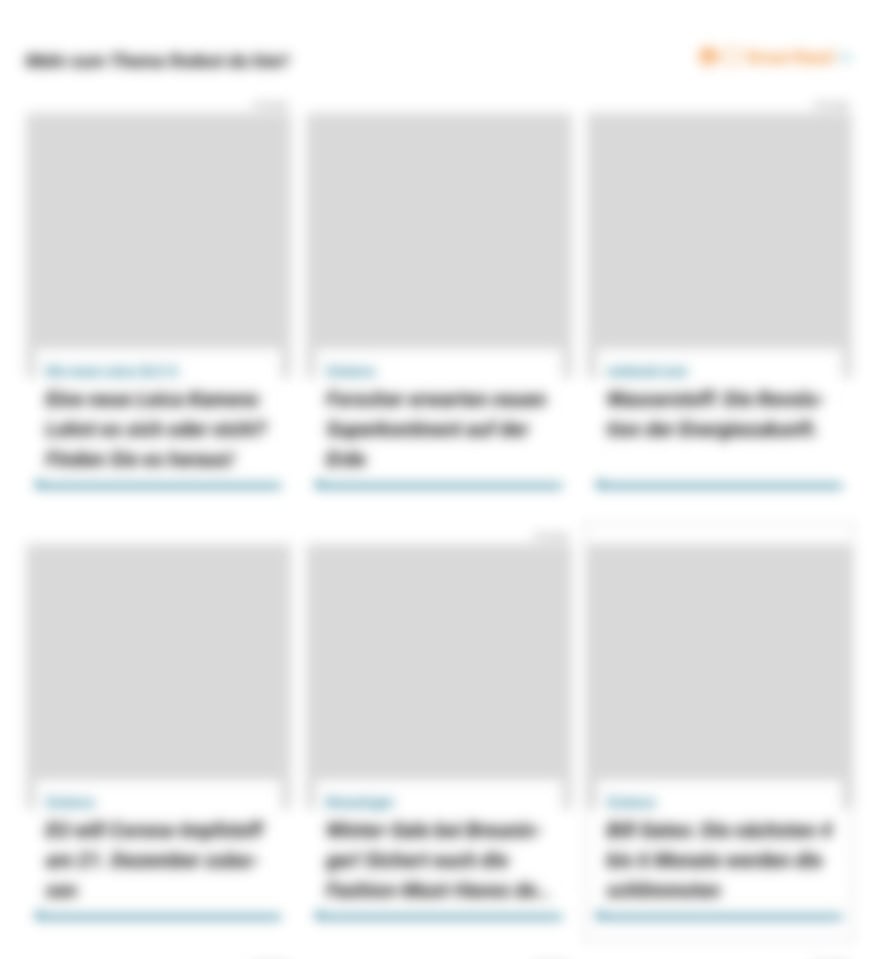
Kommentare