
Mit diesen Einstellungen findet ihr verlorene Handys wieder
Dieser Artikel ist älter als ein Jahr!
Die "Find my Device"-Services von Google und Apple sind eine besonders praktische Sache. Sowohl Android-Handys als auch iPhones, Smartwatches, Tablets und kabellose Kopfhörer können damit lokalisiert werden.
Auch wenn ein gestohlenes oder verloren gegangenes Gerät nicht mehr auffindbar ist, kann mit dieser Funktion das Smartphone aus der Ferne gelöscht werden, sodass keine Daten in falsche Hände geraten.
Damit man dieses Feature überhaupt nutzen kann, muss man die richtigen Einstellungen vornehmen und das natürlich bevor das Smartphone abhandenkommt. Wir zeigen euch, welche Einstellungen das sind und worauf man sonst noch achten muss - sowohl bei iPhones als auch bei Android-Phones.
➤ Mehr lesen: Trotz Schutzmaßnahmen - Werden heute noch Handys geklaut?
"Find my Device" für Android-Geräte
Manche Smartphone-Hersteller bieten ihre eigenen Services, um verlorene oder gestohlene Geräte wiederzufinden beziehungsweise sie aus der Ferne löschen zu können. Diese Dienste sind dann in den Einstellungen unter dem Menüpunkt "Sicherheit" o.ä. zu finden.
Am besten ist jedoch, wenn man das "Find my ..."-Service von Google verwendet, das auf jedem Android-Phone mit Google-Diensten verfügbar ist. Im Fall der Fälle kann der Dienst nämlich ganz leicht über jeden Browser verwendet werden.
Normalerweise ist "Find my…" von Google standardmäßig aktiviert. Dennoch ist es ratsam, sich zu vergewissern, ob der Dienst tatsächlich eingeschalten ist. Dies lässt sich über die Einstellungen des Smartphones oder Tablets bewerkstelligen.
- "Einstellungen" öffnen
- Menüpunkt "Google" öffnen
- "Mein Gerät finden" auswählen und aktivieren

Unter "Andere Option wählen" kommt man zur Passworteingabe
© Screenshot
Und wenn der 2. Faktor weg ist?
Sollte das Handy nun verloren gehen, kann man es mithilfe des "Find my..."-Dienstes lokalisieren. Dafür muss man sich auf einem Browser mit seinem Google-Account anmelden. Doch wie soll das möglich sein, wenn das Handy weg ist, über das man eigentlich die 2-Faktor-Authentifizierung abwickelt?
Glücklicherweise haben Google als auch Apple einen solchen Fall berücksichtigt, als sie ihre "Find my Devices"-Dienste entwickelt haben. Dieses Feature lässt sich nämlich auch ohne 2. Faktor nutzen, wenn es notwendig ist.
Es gibt allerdings eine Sache, die man unbedingt beachten muss, um die "Find my Devices"-Dienste nutzen zu können.
Hat man Zugriff auf sein Passwort?
Sollte der Fall eintreten, dass man sein Handy nicht mehr findet, steuert man mit einem Browser die Website google.com/android/find an. Nun wird man aufgefordert, sich mit seinem Google-Konto anzumelden.
Man gibt seine E-Mail-Adresse an und kommt zum nächsten Punkt. Sollte hier nun der 2. Faktor abgefragt werden, geht es über "Andere Option" und anschließend "Passwort eingeben" weiter.
Jetzt könnte es zum bösen Erwachen kommen: Denn nun kommt es drauf an, ob man sein Passwort im Kopf hat, welchen Passwort-Manager man verwendet oder ob man es anderswo notiert hat. Denn der Google-Passwort-Manager kann selbstverständlich nicht genutzt werden.

Die "Find my Device" von Google für Android-Geräte
© Screenshot
Hat man das Passwort eingegeben, kommt man direkt zur "Find my Device"-Oberfläche. Dort kann man sein abhanden gekommenes Gerät auswählen, das umgehend lokalisiert wird. Es besteht die zusätzliche Möglichkeit, einen Ton abzuspielen, um das Gerät leichter aufspüren zu können.
Sollte man das Handy trotzdem nicht finden können, kann man sich über den "Find my Device"-Dienst sicherheitshalber aus seinem Google-Account ausloggen. Darüberhinaus kann man mit dem Dienst auch sämtliche Daten vom Gerät aus der Ferne löschen.
"Find my Device" für Apple-Geräte
Bei iPhones, iPads, MacBooks, Apple Watches und AirPods-Kopfhörer funktioniert das "Find my Device"-Feature ganz ähnlich. Um zu kontrollieren, ob der Dienst aktiv ist, geht man auf einem Apple-Gerät wie folgt vor.
- "Einstellungen" öffnen
- Menüpunkt "Apple ID" ganz oben wählen
- "Find my" auswählen und aktivieren
Ist ein Gerät nicht mehr auffindbar, steuer man in einem Browser die Website icloud.com an und gibt dort seine Apple-ID-Mail-Adresse ein. Nun ist es ebenso notwendig, dass man sein Passwort eingibt - die Apple-Keychain und der Google-Passwort-Manager sind ohne 2-Faktor-Authentifizierung natürlich wieder nicht nutzbar.

Unter "Geräte suche" kommt man zur "Find my"-Page
© Screenshot
iPhone aus der Ferne löschen
Hat man sein Passwort im Kopf und korrekt eingegeben, wird nun der 2. Faktor abgefragt. Da man ja diesen nicht eingeben kann, gibt es auf dem Dialogfeld ganz unten 2 alternative Schaltfläche für "Geräte suche" und "Geräte verwalten".
Klickt man auf "Geräte suchen" kommt man zur "Find my"-Page, wo die eigenen Apple-Geräte aufgelistet sind. Auch hier kann ein Ton wiedergegeben werden oder sämtliche Daten von einem Gerät gelöscht werden. Steuert man übrigens icloud.com/find an, kommt man nach der Passwort-Eingabe direkt auf die "Find my"-Website.
Unter "Geräte verwalten" sind die eigenen Apple-Geräte aufgelistet. Hier ist es allerdings nur möglich, dass die mit einem Gerät verknüpften Bank- und Kreditkarten vom Device gelöscht werden.

Die "Find my"-Website von Apple
© Screenshot
"Find my ..." zusammengefasst
Zunächst müssen die "Find my..."-Services für die jeweiligen Geräte aktiviert sein. Das kann man in den Einstellungen kontrollieren.
Um verloren gegangene Android-Phones oder iPhones über die "Find my..."-Dienste wiederfinden zu können, muss man sein Google- beziehungsweise iCloud-Passwort auswendig wissen oder abseits von den Google- und Apple-Passwort-Managern verfügbar haben.
Die "Find my Device"-Services von Apple und Google sind auch ohne 2-Faktor-Authentifizierung verwendbar. Über einen Browser sind die beiden Dienste abrufbar.
Und nochmal zu Erinnerung: Das Erstellen von regelmäßigen oder automatischen Backups hilft dabei, einen möglichen Schaden so gering wie möglich zu halten.




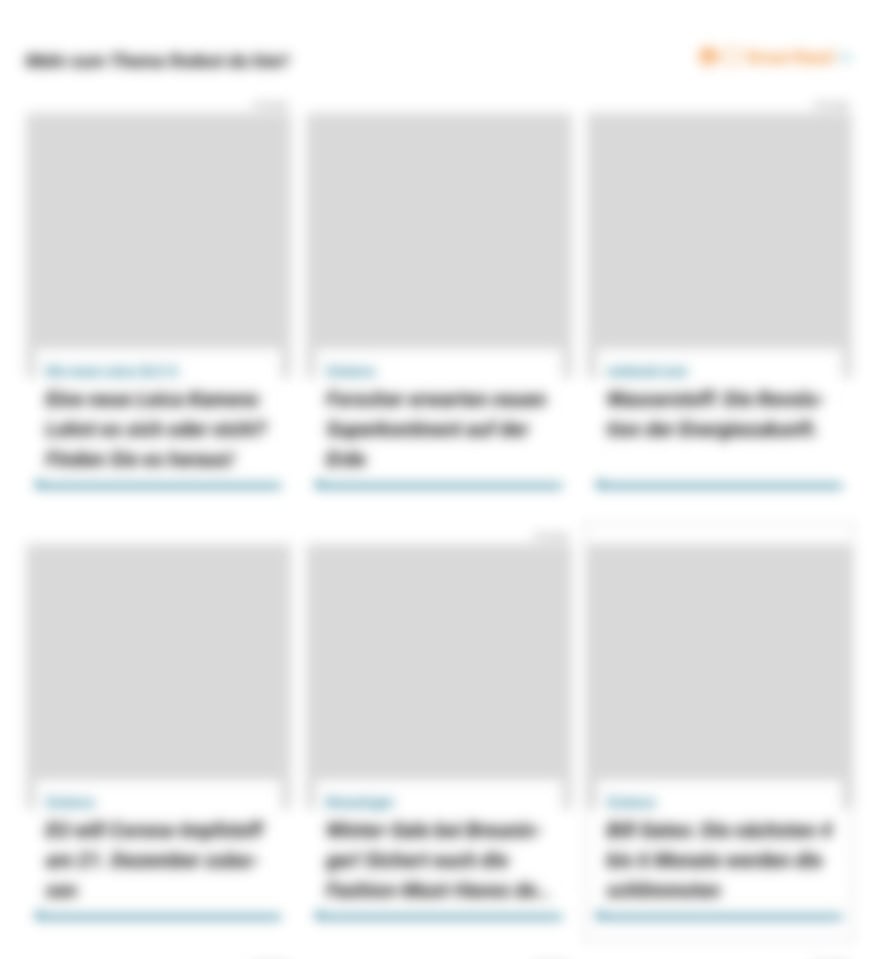
Kommentare