
Eine SSD im M.2-Format von Western Digital
Was ist SSD und wieso brauche ich das?
Dieser Artikel ist älter als ein Jahr!
Stöbert man nach neuen Elektrogeräten, stößt man immer wieder auf das Kürzel „SSD“. Besonders häufig ist das bei Notebooks der Fall, aber auch bei externen Speicherlösungen und Computer-Upgrades.
Für 2 der begehrtesten Elektronikprodukte in diesem Weihnachtsgeschäft ist SSD sogar essenziell. Es ist dafür verantwortlich, dass die Microsoft Xbox Series X und Sony PlayStation 5 mehr Leistung haben und so das Gefühl von Next-Gen-Konsolen vermitteln.
Solid State Drive
SSD steht für Solid State Drive, was als Festkörperspeicher übersetzt werden kann. Der Name ist angelehnt an das, was die SSD ersetzt: die herkömmliche Festplatte (HDD – Hard Disk Drive).
Bei einer Festplatte rotieren eine oder mehrere magnetische Scheiben. Die Informationen werden mit beweglichen Köpfen darauf geschrieben und ausgelesen. Es gibt also gleich mehrere Teile, sie sich im Betrieb bewegen. Bei einer SSD bewegt sich nichts. Daher auch der Name „Solid State“.

So werden auf der Computex-Messe in Taiwan SSDs beworben
© APA/AFP/SAM YEH / SAM YEH
Kein Head Crash mehr
Der Verzicht auf bewegliche Teile hat mehrere Vorteile. Einer davon ist, dass der gefürchtete „Head Crash“ nicht mehr möglich ist. Durch Erschütterungen oder andere Mängel kann bei einer Festplatte der Kopf die Magnetscheibe berühren, die üblicherweise mit 5.400 oder 7.200 Umdrehungen pro Minute rotieren.
Das Ergebnis dieser Kollision ist meist eine defekte Festplatte und ein Datenverlust. Es gibt Datenrettungsunternehmen, die einige Daten auf der Festplatte wiederherstellen können. Man muss aber damit rechnen, dass ein Teil der Daten für immer verloren ist.
Schneller
Der Verzicht von beweglichen Teilen ermöglicht außerdem einen schnelleren Datenzugriff und höhere Schreibgeschwindigkeiten. Je nach Modell erreichen derzeit gängige SSDs für Endkonsumenten Lesegeschwindigkeiten von bis zu 6.000 Megabyte pro Sekunde (MB/s) und Schreibgeschwindigkeiten von bis zu 4.000 MB/s.
Bei aktuellen Festplatten sind es meist 150 MB/s.
Stromsparend
Da bei einer SSD keine Energie nötig ist, um Bauteile in Bewegungen zu bringen, ist der Stromverbrauch geringer als bei einer Festplatte.
Das hat einen weiteren, positiven Nebeneffekt: weniger Hitzeentwicklung.

Eine 2,5-Zoll-SSD
© Samsung
Teurer als Festplatten
Trotz der vielen Vorteile, gibt es bei SSDs auch Nachteile. Zwar werden sie laufend günstiger, sind aber immer noch teurer als herkömmliche Festplatten. Der Preisunterschied liegt aber auch daran, dass große Festplatten ebenfalls laufend günstiger geworden sind.
Eine Western Digital Blue-Festplatte mit 4 TB Speicher und 7.200 Umdrehungen pro Minute gibt es etwa um 95 Euro. Eine 1-TB-SSDs desselben Herstellers derselben Produktelinie kostet 100 Euro.
Zur besseren Vergleichbarkeit werden die Preise in Eurocent pro Gigabyte bzw. Euro pro Terabyte angegeben. Im Beispiel oben kommt die Festplatte auf 2 Cent pro Gigabyte, die SSD auf 10 Cent pro Gigabyte (beide Beiträge gerundet).
Fragliche Lebensdauer
Aufgrund der verwendeten Technik können SSDs nicht unendlich oft überschrieben werden, im Gegensatz zu Festplatten. Durch moderne Technologien und verbesserte Bauweisen ist das bei aktuellen SSDs kein großes Problem mehr.
Im normalen Gebrauch geht man derzeit davon aus, dass eine normale Festplatte einem mechanischen Defekt erliegen wird, bevor eine SSD nicht mehr beschrieben werden kann. Dennoch wird empfohlen, unnötige Schreib- und Löschvorgänge zu vermeiden, wie etwa das Defragmentieren.
Defragmentieren sinnlos
Defragmentieren dient bei Festplatten dazu, die Datenfragmente auf den magnetischen Scheiben näher zusammenzubringen. Dadurch muss der Kopf weniger hin- und herspringen beim Auslesen der Daten. Die langsam gewordene Festplatte wird so wieder schneller.
Bei einer SSD bewegt sich nichts, also bringt das Defragmentieren nichts. Deshalb wird bei Windows 10 standardmäßig bei einer SSD nicht eine automatische Defragmentierung, sondern eine „Optimierung“ angeboten. Diese prüft meist nur ab, ob die SSD die hardwareseitig verbauten Optimierungen auch tatsächlich durchgeführt hat.

Externe SSD von Samsung
© Samsung
Wo bringt eine SSD was
Prinzipiell ist eine SSD immer einer Festplatte zu bevorzugen. Der Verzicht auf mechanische Bauteile, weniger Stromverbrauch und weniger Hitzeentwicklung sind vor allem für Notebooks sinnvolle Vorteile. Da viele aktuelle Notebooks bereits USB-C oder USB 3 haben, können zudem bei Bedarf externe Speichermedien angeschlossen werden, die schnelle Schreib- und Lesegeschwindigkeiten haben. Dann ist der geringere Speicherplatz einer SSD (falls große SSDs zu teuer sind) kein Problem mehr.
Stichwort externer Speicher: Auch dafür sind SSDs hervorragend geeignet. „Portable SSD“ haben meist einen USB-C-Anschluss. Sie haben in etwa die Größe einer Scheckkarte (nur dicker) und sind mit Schreib- und Lesegeschwindigkeiten um die 500 MB/s immer noch deutlich schneller als normale Festplatten. Von Samsung bekommt man etwa ein Modell mit 1 TB Speicher um 125 Euro.
Für Gamer
Spieler haben schon sehr früh die Vorteile von SSDs für sich erkannt. Im Spielerechner oder Gaming-Notebook reduzieren sie die Ladezeit von Spielen zwischen 40 und 70 Prozent.
Auch die neue Generation der Spielkonsolen nutzt diesen Trick, um die Leistung zu steigern. Sowohl Sonys PS5 als auch Microsofts Xbox Series X haben SSD-Speicher verbaut. PS4-Spiele und Xbox-One-Spiele (beide Konsolen sind abwärtskompatibel) können auf den neuen Konsolen deshalb schneller laden. Auf der PS5 wartet man bei manchen Games nur noch halb so lange, bei der Xbox Series X wird um bis zu 70 Prozent schneller geladen.

M.2-SSD
© Crucial
Ich will upgraden!
Auch für ältere Desktop-PCs und Notebooks können SSDs sinnvoll sein, selbst man sie nicht fürs Gaming nutzt. Sie reduzieren etwa die Zeit, bis Windows 10 hochgefahren ist, die Wärme im Gehäuse und können das Suchen und Öffnen von Dateien beschleunigen.
Für das Upgrade sollte man die eigene Konfiguration des PCs oder Notebooks kennen. Dies entscheidet darüber, welchen Formfaktor die SSD hat, die man verbauen kann. Ältere Geräte werden meist mit 2,5 Zoll SSDs mit SATA-Anschluss aufgerüstet. Desktop-PCs sind oft für 3,5-Zoll-Festplatten gedacht, weshalb man einen Einbaurahmen für den sicheren Einbau benötigt. Diesen gibt es etwa auf Amazon um 6 Euro.
Eine modernere Bauform ist M.2. Diese wird direkt an einem M.2-Anschluss am Mainboard angeschlossen und muss nicht zusätzlich mit einem SATA-Kabel mit Strom versorgt werden. Es gibt auch SSDs die per PCIe am Desktop-PC angeschlossen werden (schnell aber teuer) und den U.2-Anschluss, der aber primär für Unternehmen für Server und Storage-Systeme gedacht ist.
Geschwindigkeiten
SSDs, die per M.2 oder PCIe angeschlossen werden, unterstützen den Übertragungsstandard NVMe. Erst mit diesem werden die wirklich hohen Datenraten erzielt, wie etwa 5.000 MB/s Lesegeschwindigkeit. Vorsicht bei SSDs mit M.2-Anschluss: Diese gibt es sowohl mit SATA, als auch NVMe-Übertragungsstandard.
SSDs mit SATA nutzen den SATA-III-Standard. Im Praxisbetrieb sind hier bis zu 550 MB/s Lesegeschwindigkeit möglich. Hat der eigene, ältere PC nur SATA-II, kann man trotzdem eine SATA-III-SSD verwenden. Die Leserate liegt dann aber etwa bei 300 MB/s – was immer noch doppelt so hoch ist, wie bei einer herkömmlichen Festplatte.
Falls ihr wissen wollt, welchen SATA-Standard euer System unterstützt, könnt ihr das mit dem kostenlosen Tool HWiNFO herausfinden. Nach dem Start und der Analyse öffnet ihr im Menübaum links „BUS“ und dann „PCI BUS #0“. Dort klickt ihr auf den SATA-Controller. Rechts seht ihr dann bei „SATA Host Controller“ den Punkt „Interface Speed Supported“. „Gen2 3.0 Gpbs“ bedeutet SATA-II, „Gen3 6.0 Gpbs“ steht für SATA-III.

2,5-Zoll-SSD von Crucial
© Crucial
Vorsicht bei der Speichergröße
Ist der richtige Anschluss gefunden, geht es noch um die Wahl der Speichergröße. Hersteller rechnen in 1.000er-Schritten, Computer aber mit dem Faktor 1.024. Wenn ihr die Terabyte-Angabe des Herstellers mit 0,91 multipliziert (gerundet), kommt ihr auf den tatsächlichen Wert des Speichers. Eine 1-Terabyte-SSD hat im Notebook oder PC also nur 910 GB.
Klonen
Wenn ihr die SSD an einen freien M.2-Anschluss ansteckt, könnt ihr Software nutzen, um die alte Festplatte auf die neue SSD zu klonen. Die meisten SSD-Hersteller bieten die Software kostenlos an. Danach kann die alte Festplatte ausgebaut werden.
Um eine SATA-Festplatte zu klonen, wird meistens ein USB-Adapter verwendet. Diese findet man zu Preisen zwischen 8 und 20 Euro (hier ein 10-Euro-Modell auf Amazon). Der Klonvorgang kann, je nach Größe der Festplatte und ob per USB 2 oder USB 3 übertragen wird, mehrere Stunden dauern. Danach wird die Festplatte aus- und die SSD eingebaut.
WARUM WIR PARTNERLINKS EINSETZEN
Unsere Artikel entstehen in redaktioneller Unabhängigkeit. Die futurezone kann aber eine Provision erhalten, wenn ihr über einen der verlinkten Shops etwas kauft. Was das bedeutet, erfahrt ihr hier.




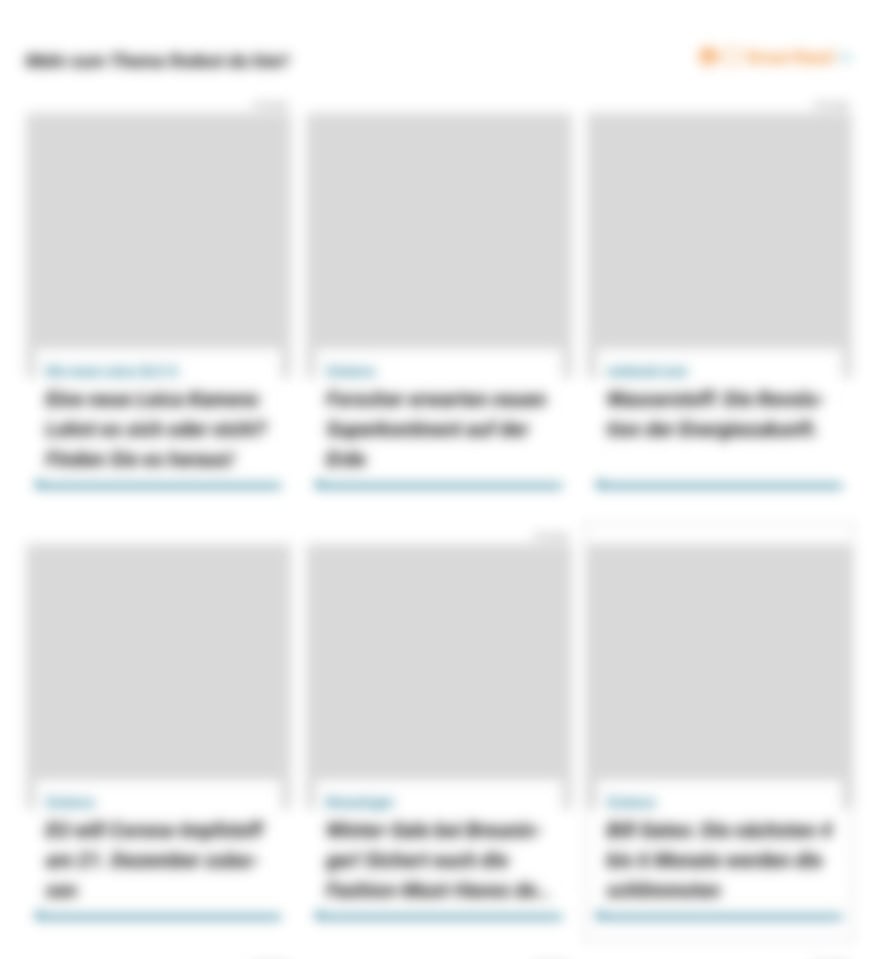
Kommentare