
So nutzt man das Smartphone als Webcam
Dieser Artikel ist älter als ein Jahr!
Wer von zu Hause arbeitet und an Besprechungen teilnehmen will, braucht eine Webcam. Auch das längere Sprechen mit Freunden und Verwandten ist per Videochat auf dem größeren Computer-Bildschirm meist angenehmer, als am Handy.
In den meisten Laptops ist bereits eine Webcam eingebaut. Wer aber einen Standrechner hat, muss sie dazu kaufen. Und das kann derzeit ganz schön teuer werden. Möchte man nicht so viel Geld ausgeben oder sucht eine schnelle Lösung, kann man auch sein Smartphone umfunktionieren. Ich habe passende Apps für iOS und Android getestet, die auf Macs und Windows-PCs funktionieren.
WLAN-Verbindung
Es gibt zahlreiche kostenlose und kostenpflichtige Apps, die das Gerät zur Webcam machen. Die funktionieren fast alle nach dem gleichen Prinzip. Es muss sowohl für den Computer als auch für das Smartphone eine Software heruntergeladen werden, die eine Verbindung zwischen den beiden Geräten herstellt. Die jeweilige Handy-App greift auf die Kamera und im Idealfall auch das Mikrofon des Smartphones zu und sendet Bild und Ton auf den Computer. Dafür müssen Smartphone und Computer im selben WLAN-Netzwerk sein. In Videochat-Programmen wie Skype oder Zoom können die Kameras anschließend in den Video-Einstellungen ausgewählt werden.
Wer Windows 10 nutzt, kommt schnell in die Versuchung, die Skype-App zu verwenden, die man aus dem Microsoft Store installieren kann – damit funktionieren die Webcams leider nicht. Daher sollte man sich Skype für den Desktop herunterladen. Das sieht genau so aus wie die App und führt daher schnell zu Frust und Verwirrung, wenn man die gewünschte Smartphone-Webcam nicht findet.
Android
Eine der beliebtesten Webcam-Apps für Android ist „DroidCam Wireless Webcam“ von Dev47Apps. Die kostenlose Variante ist sehr simpel gehalten und die Auflösung liegt nur bei 480p. Allerdings kann sowohl Audio als auch Video übertragen werden, was perfekt ist, wenn man auch ein Mikrofon braucht. Die kostenpflichtige Variante gibt es um 4,89 Euro. Sie erlaubt weitere Einstellungen und eine Auflösung von 720p – die Ausgabe kann man sich aber sparen, da die Bildqualität für diesen Preis immer noch zu schlecht ist.
Zunächst lädt man die App aufs Smartphone und das zugehörige Programm DroidCam Client für Windows oder Linux auf den Computer. Startet man die App, kann man einstellen, ob die hintere oder die Frontkamera genutzt werden soll und hat eine Auswahl an Filtern. Gefällt einem das Bild, startet man das Programm auf dem PC. Dort muss die IP-Adresse des Smartphones eingegeben werden. Über die Checkboxen "Video" und "Audio" kann man auswählen, was übertragen werden soll. Zudem kann man einstellen, ob die Verbindung über WLAN oder USB gestartet werden soll.
In meinem Test ist es mir allerdings nicht gelungen, eine USB-Verbindung herzustellen. Dazu müssen noch weitere Treiber auf Smartphone und PC installiert werden. Obwohl diese umständlichen Schritte befolgt wurden, konnte der Client keine Verbindung herstellen und zeigte eine Fehlermeldung an. Die Verbindung per WLAN war da unkomplizierter.
Nach einem Klick auf „Start“ wird das Bild im DroidCam Client angezeigt. Um es auch im Videochat zu nutzen, muss dort in den Video- und Audio-Einstellungen die Quelle „DroidCam“ ausgewählt werden. Das Mikrofon hat bei meinem Test zunächst nicht funktioniert. Nach einer Neuinstallation des Computer-Programms hatte sich dieses Problem behoben. Die App funktionierte anschließend problemlos mit Skype und Zoom.
Keinen Ton, aber ein deutlich besseres Bild, liefert „IP Webcam“ von Pavel Khlebovich. Auch hier müssen die zugehörigen Treiber für den Computer heruntergeladen werden. Die sorgen dafür, dass die Webcam in Programmen wie Skype erkannt wird. Kamera-Einstellungen nimmt man im Browser vor. Dort ruft man die IP-Adresse auf, die in der App angezeigt wird. Dort kann man das Bild zuschneiden oder zoomen und zwischen Front- und Rückkamera wechseln. Die Bildqualität ist sehr gut, die App funktioniert einwandfrei und das Einrichten ist unkompliziert. Beim Test war sie mit Skype und Zoom kompatibel.
Wer ein zusätzliches Mikrofon braucht, kann DroidCam auch nur für die Ton-Übertragung nutzen und auf das deutlich bessere Bild der IP Webcam zurückgreifen.
Android & iPhone
Die Epoccam ist sowohl für iOS als auch für Android gratis verfügbar. Die HD-Version kostet 8,99 Euro für iOS und 5,99 Euro für Android. Die kostenlose Version hat keine HD-Auflösung, die Qualität reicht aber für eine Video-Konferenz aus. Benötigt werden auch hier die Handy-App und der jeweilige Treiber für den PC oder Mac, die der Entwickler Kinoni bereitstellt. Einstellen kann man hier nichts – das gestaltet die App zumindest sehr simpel.
Man aktiviert zunächst die App und dann den Viewer auf dem Computer. Laufen beide, kann man die Kamera und das Mikrofon im gewünschten Videochat-Client als Quelle einstellen. In meinem Test hat das mehrere Anläufe gebraucht, bei denen App und Client neu gestartet werden mussten. So kam es vor, dass der Viewer nichts angezeigt hat, Skype die Kamera aber problemlos finden konnte. Nach einigem Herumprobieren hat aber alles funktioniert.
Das neueste Zoom-Update verhindert leider eine Verwendung der Epoccam in diesem Videochat-Programm. Die Entwickler schreiben auf Facebook, dass das Problem bekannt ist und an einer Lösung gearbeitet wird.
Nicht ganz so intuitiv ist das Programm ManyCam, das es für iOS und Android gibt. Es ist kostenlos, hat dann aber ein Wasserzeichen über dem Kamera-Bild. Die Premium-Version ist ein Abo, das es ab 29 US-Dollar im Jahr gibt. Das Programm ist eigentlich für Streamer gedacht, die ein Video aus mehreren Quellen zusammensetzen wollen. Man bekommt also viele Funktionen, die man für den Einsatz als Webcam gar nicht braucht.
Hier muss man sich für die Nutzung kostenlos registrieren. Das geht auch über Google, Facebook und Twitter, oder man legt mit einer E-Mail-Adresse ein Konto an. Hat man die Smartphone-App eingerichtet, installiert man den zugehörigen Client für Windows oder Mac. Diese Reihenfolge ist wichtig, da man Login-Probleme auf dem Handy hat, wenn das Computer-Programm bereits läuft.
Um das Bild zu übertragen, muss man sich mit dem Nutzerkonto einloggen. Anschließend klickt man auf das Plus-Zeichen im angezeigten Bild und wählt „Mobile App“ aus. Ist diese aktiv, sollte das jeweilige Smartphone angezeigt werden. Ein Klick auf „Connect“ stellt die Verbindung zum Gerät her. Die muss in der Handy-App noch angenommen werden und schon werden Bild und Ton auf den Computer gestreamt. Das Bild hat in der kostenlosen Version eine Auflösung von 720p. Der Ton ist ebenfalls gut, wenn er funktioniert. Auch hier mussten App und Client mehrfach neu gestartet werden, bis das Mikrofon funktionierte. Dann ist die Handy-Webcam aber für alle gängigen Chat-Clients wie Skype und Zoom verfügbar.
Equipment
Eigentlich braucht man nur das Smartphone und ein bisschen Geduld. Will man die Behelfs-Webcam aber häufiger nutzen, kann man über die Anschaffung eines kleinen Stativs nachdenken. Das gibt es in sehr einfacher Ausführung ab rund 13 Euro bei Amazon. So kann man das Smartphone bequem und in einem geeigneten Winkel aufstellen.
Wer ein Headset - also Kopfhörer mit integriertem Mikrofon - für das Smartphone hat, sollte dieses auch für das Gespräch nutzen. So kann die Tonqualität ein wenig verbessert werden. In jedem Fall sollte man aber beim Videochat Kopfhörer nutzen, damit das Gespräch nicht auch über das Mikrofon aufgenommen wird.
Fazit
Grundsätzlich muss man festhalten, dass keine App von Beginn an fehlerfrei funktioniert hat. Möchte man das Smartphone als Webcam nutzen, sollte man sich ein bis zwei Stunden nehmen, um alles fehlerfrei einzurichten und die richtige App für den eigenen Bedarf zu finden.
Kann man sich einen Fehler nicht erklären, wie zum Beispiel Verbindungsprobleme, konnte das in diesem Test mit Neustart von Computer oder Software behoben werden. Hilft das nicht, konnte eine Neuinstallation der App und Software helfen. Das hat beim Beheben der Sound-Probleme geholfen. Das soll nicht Abschrecken, denn die Apps sind eigentlich sehr einfach zu bedienen. Man sollte nur ein wenig Geduld haben.














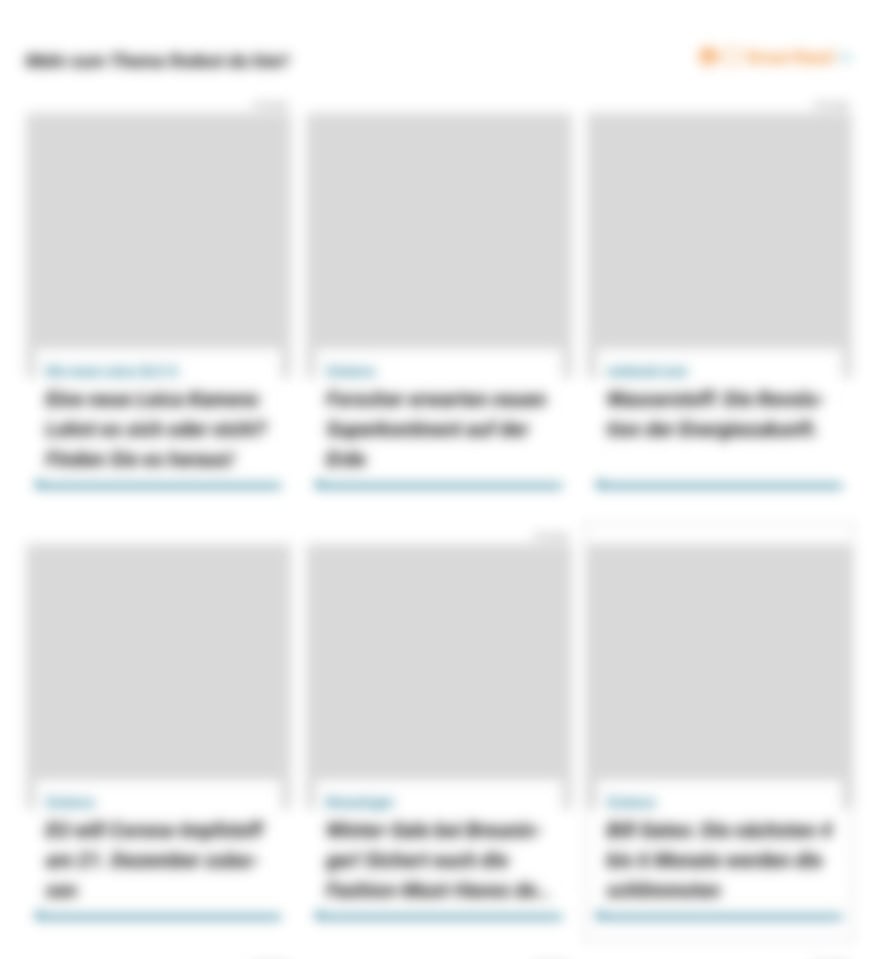
Kommentare