
Wie man mit dem Handy bestmöglich Dokumente scannt
Wie man mit dem Handy Dokumente bestmöglich scannt
Dieser Artikel ist älter als ein Jahr!
Kaum jemand hat heute noch einen Scanner zuhause stehen. Warum denn auch, wenn man Dokumente, Rechnungen oder sonstige Schriftstücke ganz bequem mit dem Smartphone scannen und versenden kann.
"Scannen" ist hier vielleicht nicht ganz der korrekte Ausdruck. Vielmehr wird dabei das Dokument einfach abfotografiert. Oft ist das Ergebnis nicht wirklich zufriedenstellend: Eventuell ist die Schrift verwaschen und dadurch schwer leserlich.
Auch der gescannte Bereich ist meist nicht optimal angepasst und vielfach wird das Schriftstück verzogen dargestellt. Außerdem erhält man dadurch immer nur eine Foto-Datei (jpg), die dann meist in ein PDF umgewandelt werden muss.

Einen eigenen Scanner kann man sich mittlerweile getrost ersparen
© pexels / mikhail nilov
Bestmögliche Scans mit dem Smartphone
Wenn man aber weiß, wie man mit dem Smartphone seine Schriftstücke richtig einscannt, kommt man zu makellosen Ergebnissen, die sich mühelos bearbeiten lassen. Man kann sie anschließend direkt als PDF versenden oder einfach am Handy oder in der Cloud speichern.
Greift man auf die Scan-Funktionen von Smartphone-Apps zurück, ergeben sich gleich mehrere Vorteile. Beispielsweise sind der Kontrast, die Schärfe sowie die Farbdarstellung optimiert, sodass die abfotografierte Schrift bestmöglich lesbar ist.
Mit den Apps kann auch der gescannte Bereich zugeschnitten und begradigt werden. Vorteilhaft ist zudem, dass die digitalisierten Dokumente meist gleich direkt als PDF gespeichert und weiterverarbeitet werden können. So kann man etwa eine digitale Unterschrift oder Anmerkungen hinzufügen.
In diesem Artikel zeigen wir euch, wie man Dokumente mit dem iPhone scannen kann und welche Apps auf Android-Phones am besten dazu geeignet sind.
Dokumente scannen mit dem iPhone
Man könnte vermuten, dass sich die Scan-Funktion irgendwo in der Kamera-App versteckt. Dem ist aber ganz und gar nicht so. Wer Schriftstücke mit einem iPhone richtig scannen möchte, muss in der Notizen-App von Apple danach suchen.
In einer Notiz bringt das Tippen auf das Kamera-Symbol die Möglichkeit, ein Foto zu hinterlegen, Texte zu digitalisieren oder eben einen Scan eines Schriftstückes hinzuzufügen.
Mit dem Scan-Feature ist es möglich, mehrere Schriftstücke gleichzeitig zu scannen, sodass sie in einem einzigen, mehrseitigen PDF dargestellt werden. Außerdem kann man ein gescanntes PDF gleich direkt unterschreiben und anschließend versenden.

© Screenshot
Anleitung: Scannen mit dem iPhone
- Notizen-App öffnen.
- Neue Notiz erstellen oder Notiz auswählen.
- Auf das Kamera-Symbol tippen.
- Auf "Dokument scannen" tippen.
- Dokument scannen: automatisch oder manuell.
- Den gescannten Bereich anpassen.
- Auf "Scan behalten" tippen.
- Auf das Vorschau-Bild links unten tippen, um Farbdarstellung und Zuschnitt weiter anzupassen.
- "Sichern" oder weitere Scans zu dem Dokument hinzufügen.

© Screenshot
Das gescannte Dokument befindet sich nun in einer Notiz in der Notizen-App. Um es weiterverarbeiten zu können, muss man in der Notiz auf das Dokument tippen. Erst dann kann man auf das Sharing-Symbol tippen, um das Schriftstück als PDF in einem gewünschten Ordner am iPhone zu speichern.
Ein Tippen auf das Sharing-Symbol bringt auch die Möglichkeit, das PDF gleich direkt zu unterschreiben oder Anmerkungen hinzuzufügen - und zwar unter dem Menüpunkt "Markierungen", der mit dem Stift-Symbol dargestellt wird.
➤ Mehr lesen: Wie man mit einem Handy ein PDF unterschreibt
Dokumente scannen mit einem Android-Phone
Manche Android-Phones haben in der Kamera-App einen Scan-Modus eingebaut. Auch wenn damit Dokumente begradigt und der Ausschnitt angepasst werden können, nehmen diese Scan-Modi in der Regel herkömmliche JPG-Fotodateien auf.
Wer also mit einem Android-Phone ein Schriftstück oder mehrere Dokumente gleichzeitig bestmöglich scannen möchte und eventuell gleich direkt mit Anmerkungen oder einer digitalen Unterschrift versehen möchte, muss dafür auf eigene Apps zurückgreifen.
Die besten Android-Apps, um Dokumente zu scannen:
- Google Drive
- Adobe Scan
- Microsoft Office Lens

© Screenshot
Dokumente scannen mit Google Drive
Dass man mit der Google-Drive-App seine Schriftstücke einscannen kann, ist vermutlich nicht allseits bekannt. Für all jene, die den Cloud-Dienst von Google zum Speichern und Teilen von Dateien nutzen, bietet sich das Scan-Feature von Google Drive besonders an.
Scannt man ein Dokument mit Google Drive, dann wird das gescannte Schriftstück als PDF gleich direkt in der Google-Cloud abgelegt. Praktisch ist, dass man auch hier mehrere Schriftstücke hintereinander scannen kann, die dann in einem einzigen PDF abgebildet werden.

© Screenshot
Anleitung: Scannen mit Google Drive
- Google Drive öffnen und Ordner auswählen, in dem das PDF gespeichert werden soll.
- Plus-Symbol, um neue Datei zu erstellen.
- Im Menü auf "Scannen" mit dem Kamera-Symbol tippen.
- Dokument scannen durch Tippen auf den Kamera-Auslöser.
- Auf "OK" oder "Wiederholen" tippen (Tipp: Die Scan-Vorschau sieht übrigens deutlich schlechter aus, als das Endergebnis tatsächlich ist.)
- Wenn nötig, weitere Dokumente scannen - Plus-Symbol links unten.
- Den gescannten Bereich anpassen - Trapez-Symbol rechts unten.
- Wenn nötig, Datei umbenennen - Drei-Punkte-Symbol rechts oben.
- Auf "Fertig" tippen und das gescannte PDF wird in Google Drive gespeichert.

© Screenshot
Gut gelöst ist die direkte Integration in Google Drive. Wer den Cloud-Dienst allerdings nicht nutzt, wird das Speichern in der Google-Cloud wohl eher umständlich und unnötig finden.
Im Vergleich zu den folgenden Scan-Apps bietet die Scan-Funktion von Google Drive deutlich weniger Einstellungsmöglichkeiten. Frustrierend ist auch, dass die Qualität der Scan-Vorschau deutlich schlechter aussieht, als das Endergebnis tatsächlich ist.
Dokumente scannen mit Adobe Scan
Wer Adobe-Programme wie Adobe Acrobat regelmäßig nutzt, ist bei der App "Adobe Scan" bestimmt am besten aufgehoben. Dort gibt es mehrere Scan-Modi, wie Whiteboard, Buch, Dokument, ID-Karte. Verwendet man den Modus "Visitenkarte" können die Kontaktinformationen gleich direkt als neuer Kontakt abgelegt werden.
Auch bei Adobe Scan kann der Scan-Bereich angepasst und begradigt werden. Die Darstellung der Farben und der Kontrast lässt sich ebenso adjustieren und es können auch mehrere Dokumente zu einem PDF zusammengefügt werden.

© Screenshot
Anleitung: Scannen mit Adobe Scan
- Öffnet man die App, startet bereits die Scan-Kamera.
- Standardmäßig sucht die App nach einem Dokument und löst automatisch aus. Der automatische Auslöser kann mit dem Dokument-Sterne-Symbol deaktiviert werden.
- Scan-Modus auswählen.
- Dokument scannen.
- Eventuell weitere Schriftstücke hinzufügen.
- Wenn alles gescannt ist, unten rechts auf das blaue Symbol mit Dokument-Vorschau tippen.
- Nun kann der gescannte Bereich zugeschnitten und die Darstellung angepasst werden.
- Über das "magische Dokumente-Symbol" oben rechts kann der Text extrahiert werden.
- Auf "PDF speichern" tippen und fertig.
- Nun kann das gescannte Dokument geteilt oder in die "Adobe Acrobat"-App geschickt werden.

© Screenshot
Hat man den Scan abgeschlossen, kann das Dokument als PDF und/oder als JPG gespeichert werden - unter "Mehr" (Drei-Punkte-Symbol). Das PDF kann auch über die üblichen Kanäle geteilt ("Freigeben" - "Kopie freigeben") oder direkt im Adobe Acrobat geöffnet werden.
Mit seinen zahlreichen Einstellungsfunktionen bietet Adobe Scan im Vergleich zu Google Drive deutlich mehr Möglichkeiten den bestmöglichen Scan erstellen zu können. Das Extrahieren von Text funktioniert wunderbar und auch das Anlegen neuer Kontakte aus den Visitenkarten-Scans ist ein hilfreiches Feature.
Dokumente scannen mit Microsoft Office Lens
Ähnliche viele Einstellungsmöglichkeiten und Funktionen bietet die Microsoft-App "Office Lens". Auch hier gibt es zahlreiche Scan-Modi wie Whiteboard, Visitenkarte, Foto und Dokument. Text, Tabellen oder Kontaktdaten können ebenso extrahiert werden.
Das Begradigen, Zuschneiden und Anpassen der Darstellung funktionierten auch mit Microsoft Office Lens einwandfrei, sodass makellose Scans erstellt werden können.

© Screenshot
Anleitung: Scannen mit Microsoft Office Lens
- Öffnet man die App, startet die Scan-Kamera.
- Scan-Modus auswählen.
- Dokument vor die Linse nehmen und Auslöser drücken.
- Eventuell weitere Schriftstücke einscannen.
- Nun kann der gescannte Bereich zugeschnitten und die Darstellung angepasst werden.
- Auch Anmerkungen oder Markierungen können hinzugefügt werden.
- Auf "Fertig" tippen.
- Dateiname vergeben und Speicherort wählen.
- Auf "Speichern" tippen.
- Nun werden alle bisher gescannten Dokumente angezeigt.
- Über das "Drei-Punkte-Symbol" kann man das Dokument versenden und teilen.

© Screenshot
Durch die direkte Anbindung an weitere Microsoft-Apps bietet sich Microsoft Office Lens in erster Linie für all jene an, die sich in der Microsoft-Office-Umgebung bewegen und mehrere Apps des Windows-Konzerns verwenden.




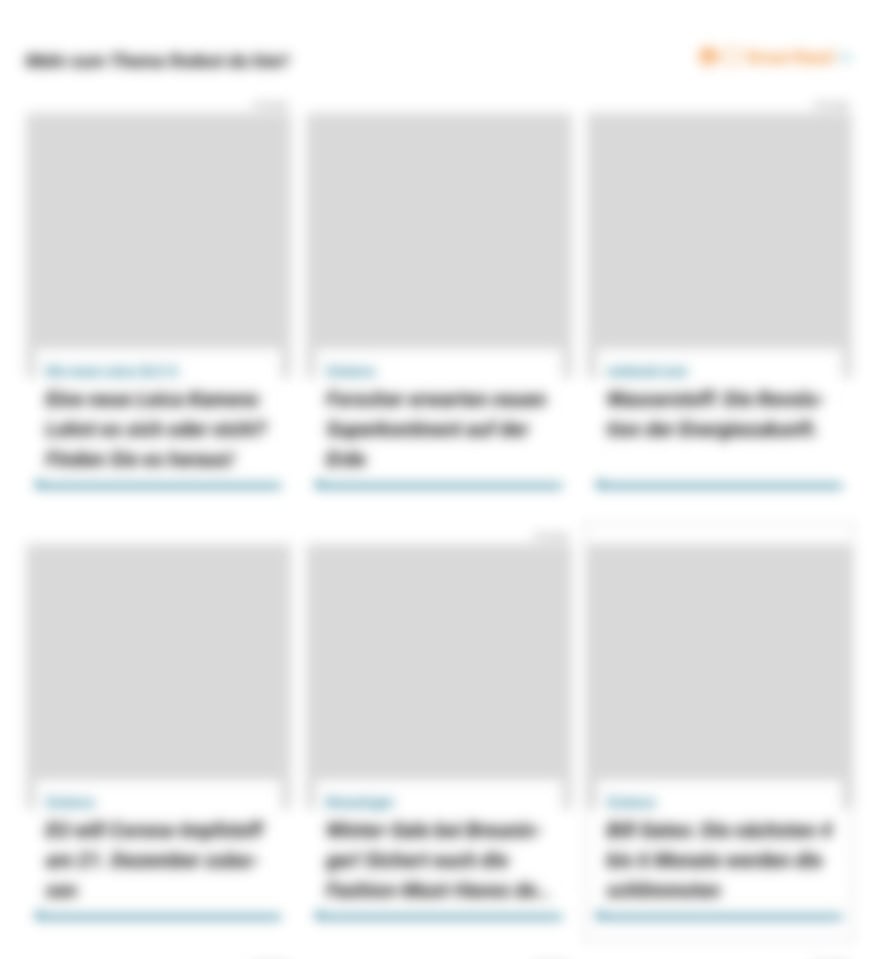
Kommentare