
10 Tipps und Tricks für Windows 10
Dieser Artikel ist älter als ein Jahr!
Nach dem weitestgehend unbeliebten Windows 8 hat Microsoft mit Windows 10 wieder einen durchschlagenden Erfolg gelandet. Mittlerweile hat das System laut Statcounter bei Desktop-PCs einen globalen Marktanteil von 75 Prozent - in Österreich sind es sogar knapp 80 Prozent. 4 von 5 Rechner hierzulande laufen also mit Windows 10.
Auch, wenn man es täglich verwendet, gibt es zahlreiche Möglichkeiten, die einem vielleicht unbekannt sind. Wir haben 10 unserer liebsten Tipps und Tricks gesammelt:
1. Task-Manager per Shortcut
Wer schon lange mit Computern arbeitet, hat die Tastenkombination STRG + ALT + Entf wohl tief im Bewusstsein eingebrannt. Zumeist will man damit in den Task-Manager, um hängengebliebene Programme zwangsweise zu beenden. Das erfordert unter Windows aber mittlerweile noch einen zusätzlichen Klick, weil man zuerst auf eine andere Übersicht kommt.
Es gibt aber noch eine Alternative zum “Affengriff”, mit der man direkt den Task-Manager öffnen kann: STRG + Shift + ESC.

© Screenshot
2. "Geheimes" Startmenü
Über Windows-Startmenü kommt man schon seit Windows 95 zu den wichtigsten Programmen und Features. Was vielleicht nicht jeder weiß, ist, dass es auch ein sekundäres Startmenü gibt, über das man Schnellzugriff auf Dinge wie Energieverwaltung, Datenträgerverwaltung, die Shell und mehr bekommt. Das entsprechende Menü gibt es schon länger, für die neusten Windows-Versionen wurde es jedoch erweitert.
Um es zu öffnen muss man entweder Windows-Taste + X drücken, oder einen Rechtsklick auf das Start-Symbol links unten machen.

© Screenshot
3. Schneller Booten
In Zeiten von SSDs und nahezu unendlich riesigem Arbeitsspeicher, ist ein Problem ein bisschen in den Hintergrund gerückt, aber immer noch relevant: Autostart-Apps. Wenn der Windows-10-Rechner mehr als ein paar Augenblicke braucht, um zu starten, liegt das Problem höchstwahrscheinlich dort. Darum lohnt sich in regelmäßigen Abständen ein Blick auf die Liste der Anwendungen.
Man findet sie im Task-Manager im Reiter "Autostart". Über den Status "Aktiviert" bzw. "Deaktiviert" kann man dort bestimmen, ob sie beim Systemstart ebenfalls gestartet werden oder nicht. Windows zeigt auch in "Startauswirkung", wie viel Zeit durch die jeweilige App beim Booten verloren geht.

© Screenshot
4. Werbung im Startmenü loswerden
Ab und zu ist euch im Startmenü vielleicht aufgefallen, dass Microsoft versucht, einem Apps “vorzuschlagen” - man könnte das auch Werbung nennen. Wer darauf verzichten möchte, kann diese “Vorschläge” glücklicherweise einfach ausblenden.
Und so geht’s: Rechtsklick auf Start - Einstellungen - Personalisierung. In der linken Leiste anschließend “Start” auswählen und dort “Gelegentlich Vorschläge im Startmenü anzeigen” deaktivieren.

© Screenshot
5. Schnelle Screenshots
Screenshots können in den unterschiedlichsten Situationen hilfreich sein. In Windows 10 finden sich standardmäßig gleich mehrere Möglichkeiten, welche zu erstellen. Die bequemste und umfassendste Möglichkeit ist, “Ausschneiden und skizzieren”. Entweder man öffnet die App über das Startmenü, oder über Windows-Taste + Shift + S.
Anschließend kann man ein Fenster über den Bereich ziehen, das man screenshotten möchte. Alternativ kann man über 3 Buttons an der Oberseite des Screens den Ausschnitt freihändig zeichnen, ein Fenster oder den gesamten Bildschirminhalt screenshotten. Der Screenshot landet dann jeweils in der Zwischenablage, alternativ kann man ihn aber auch in einem eigenen Fenster öffnen und nachbearbeiten.
Weniger benutzerfreundlich und älter ist das ebenfalls in dem System enthaltene Snipping Tool.

© Screenshot
6. Telefon verbinden und Android-Apps ausführen
Über die Funktion “Ihr Smartphone” lassen sich Handys mit Windows 10 verknüpfen. Was man dann damit machen kann, hängt in erster Linie vom jeweiligen Smartphone ab. So können etwa Benachrichtigungen und Fotos übertragen werden.
Windows 10 erlaubt es seit einiger Zeit auch, Android-Anwendungen auszuführen, sofern sie am eigenen Handy installiert sind. Aktuell ist dazu allerdings ein Samsung-Handy notwendig. Eine vollständige Liste der unterstützten Handys gibt es hier. Künftig sollen auch Nicht-Samsung-Phones ab Android 9 das Feature erhalten. Eine detaillierte Anleitung, wie das funktioniert, findet ihr hier.

© Screenshot
7. Emoji-Tastatur
Über die Bedeutung von Emojis in der alltäglichen Kommunikation muss man heute nicht mehr viel sagen. Der Einsatz über Computer ist aber oft nicht ganz so leichtgängig wie über Smartphones, da Hardware-Tastaturen (noch) keine Emojis vorsehen.
Windows 10 umgeht dieses Problem seit einiger Zeit mit einer speziellen Emoji-Tastatur. Aufgerufen werden kann sie über Windows-Taste + Punkt. Anschließend öffnet sich ein kleines Fenster, in dem man Emojis auswählen kann. Darin kann man auch eine Suchfunktion nutzen, indem man den Begriff einfach tippt. Um zum Beispiel das Pizza-Emoji zu finden, muss man die Tastatur per Hotkey öffnen, “Pizza” tippen und kann per “Enter” das Emoji in den Text übernehmen.

© Screenshot
8. Alle Fenster bis auf eines minimieren
Eine praktische, aber weitgehend unbekannte Funktion, gibt es bereits seit Windows 7. Vor allem User, die oft viele Fenster gleichzeitig offen haben, dürften damit ihre Freude haben, denn man kann damit automatisch alle Fenster bis auf eines minimieren.
Dazu muss man lediglich das Fenster per Mausklick wählen und “schütteln”. Anschließend werden alle offenen Applikationen minimiert. Wer überhaupt alle Fenster minimieren und Blick auf seinen Desktop haben möchte, kann das auch per Shortcut erreichen: Windows-Taste + D.
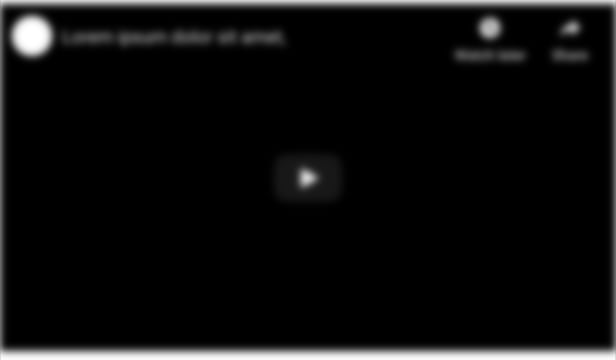
Wir würden hier gerne ein Youtube Video zeigen. Leider haben Sie uns hierfür keine Zustimmung gegeben. Wenn Sie diesen anzeigen wollen, stimmen sie bitte Youtube zu.
9. Virtuelle Post-its auf dem Desktop
Vielen ist vielleicht auch nicht bekannt, dass Windows standardmäßig über eine Funktion verfügt, mit der sich virtuelle Notizen auf dem Desktop platzieren lassen. Das entsprechende Feature hört auf den Namen “Kurznotizen”. Man findet es einfach über die entsprechende Suche im Startmenü. Man kann dort Texte, Listen, oder auch Fotos auf verschiedenfarbigen “Zetteln” notieren und ablegen.
Wer sich mit seinem Microsoft-Konto anmeldet, kann die Notizen auch geräteübergreifend synchronisieren.

© Screenshot
10. “Gott-Modus” aktivieren
Der mächtigste Tipp ganz zum Schluss: Wer eine schnelle Liste mit Verknüpfungen zu hunderten systemrelevanten Einstellungen sucht, wird im sogenannten “GodMode” fündig. Um ihn aufzurufen, muss man zuerst an einer beliebigen Stelle im System einen Ordner erstellen - etwa am Desktop. Anschließend genügt es, den Ordner umzubennen und zwar in “GodMode.{ED7BA470-8E54-465E-825C-99712043E01C}”.
Hat man das erledigt, ändert sich das Icon auf das Systemsteuerungs-Bild und man kann per Doppelklick ein äußerst umfangreiches Menü öffnen.

© Screenshot




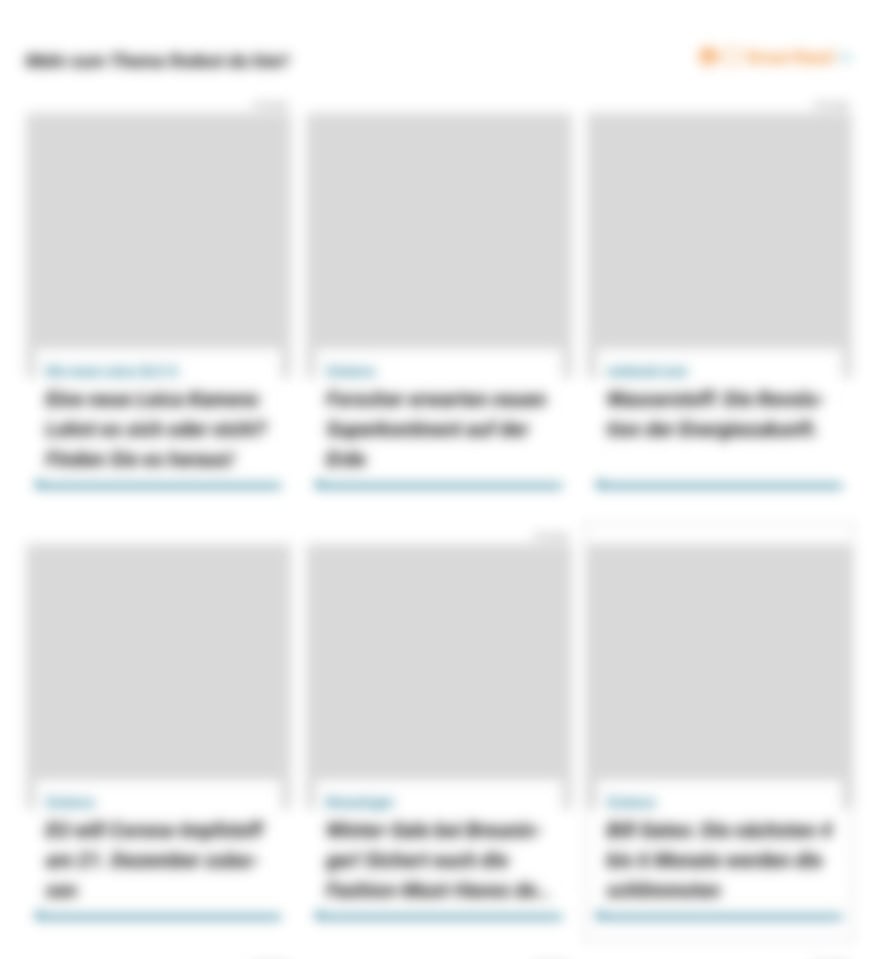
Kommentare