
Outlook Mail Ansicht
5 Tipps, wie man Outlook besser nutzen kann
Die meisten im Büro arbeitenden Menschen werden mit dieser Software schon in Kontakt getreten sein. Es geht um Outlook, das Mail-Programm, das vor allem viele Windows-Nutzer und -Nutzerinnen gewohnt sind.
Für manche Menschen ist Outlook ein Begleiter, auf den sie gerne verzichten könnten. Mit dem ein oder anderen Trick holt man aber mehr aus dem Programm heraus, als man anfangs für möglich gehalten hätte.
Outlook ist nicht gleich Outlook
Wenn von Outlook gesprochen wird, braucht es eine Unterscheidung. Denn Outlook ist nicht gleich Outlook.
Das klassische Outlook ist Teil von Microsoft Office, das jetzt wiederum Teil von Microsoft 365 ist. Es bietet nicht nur E-Mails, sondern auch einen integrierten Kalender, eine Aufgabenverwaltung und eine Kontaktliste. Mittlerweile gibt es auch Outlook-Apps für Android und iOS.
Das „neue Outlook“ wurde von Microsoft Ende September 2023 vorgestellt und ist seit 2024 im Microsoft Store verfügbar. Es ersetzt die bisherigen Anwendungen „Mail“ und „Kalender“ in Windows 10 und 11. Vereinfacht gesagt ist es eine Desktop-Version der Outlook-Web-App, die viele Microsoft-Nutzer bereits seit Jahren verwenden. Das neue Outlook für Windows ist kostenlos und wird auf neuen PCs mit Windows 11 vorinstalliert. Im Vergleich zum klassischen Outlook aus Microsoft 365 bietet es weniger Funktionen.
➤ Mehr lesen: Die besten Mail-Apps für iOS und Android
1. Regel für Kopien von Mails erstellen
Wenn das E-Mail-Postfach überquillt, kann es schnell unübersichtlich werden. Eine Möglichkeit, mehr Ordnung zu schaffen, ist das Erstellen einer Regel für Mails, in denen man als CC-Empfänger eingetragen wurde. Dadurch landen alle Kopien, die man bekommen hat, in einem eigenen Ordner. So geht’s:
Vorgehensweise für das klassische Outlook
- Auf ein Mail klicken, indem man als CC-Kontakt angegeben wurde
- Dann auf Regeln klicken und neue Regel erstellen
- Im nächsten Schritt auf „Erweiterte Optionen“ klicken
- Als nächstes bei Bedingungen auswählen: „Nachrichten, die meinen Namen im Feld „CC” enthält“
- Weiter klicken
- „Diese in den Ordner Inbox verschieben“ anklicken
- Auf den blau markierten und unterstrichenen Ordner klicken und einen neuen Ordner mit dem Namen „CC Mails“ erstellen
- Im nächsten Schritt können Ausnahmen festgelegt werden. Falls das nicht notwendig ist, auf Weiter klicken
- Im folgenden Schritt „Diese Regel jetzt auf Nachrichten anwenden, die sich bereits im Ordner „Inbox“ befinden" klicken und dann auf „diese Regel aktivieren“
- Zum Schluss: Fertigstellen
Vorgehensweise für das neue Outlook
- Rechts oben befinden sich 3 Punkte. Klickt man hier drauf erscheint als Unterpunkt Regeln.
- Als nächstes geht man auf „Regeln verwalten“ und „neue Regel hinzufügen“
- Nun gibt man der Regel einen Namen zum Beispiel „CC Mails“. Im nächsten Schritt fügt man die Bedingung „Ich stehe in der CC-Zeile“ hinzu. Dann wählt man die Aktion „Verschieben in“
- Nun kann man einen Ordner für diese Mails auswählen oder erstellen
- Als nächstes wählt man „Regel jetzt ausführen“ und speichert
2. Gesendete Mails zurückrufen
Es ist sehr ärgerlich, wenn man eine Mail schreibt, auf Absenden klickt und gerade in diesem Moment kommt die Erkenntnis: Der Anhang oder eine wichtige Information fehlen. Viele würden dann wahrscheinlich eine neue Mail schreiben, in der der Anhang oder die Information inkludiert ist. Man kann die Mail aber auch zurückholen, solange sie vom Empfänger nicht geöffnet wurde. Das geht so:
Vorgehensweise für das klassische Outlook
- Die Nachricht in einem eigenen Fenster öffnen
- Auf „Datei“ und dann auf „Informationen“ klicken
- Auf den Punkt „zurückrufen“ klicken
- Im nächsten Schritt kann ausgewählt werden, ob die Nachricht gelöscht oder durch eine neue ersetzt werden soll
Vorgehensweise für das neue Outlook
- Doppelklick auf die gesendete Nachricht, sodass sie sich in einem eigenen Fenster öffnet
- Auf die 3 Punkte im rechten Eck klicken und danach auf „erweiterte Aktivität“
- Jetzt kann man die Nachricht zurückrufen
➤ Mehr lesen: Microsoft warnt: Outlook-Lücke von russischen Angreifern ausgenutzt
3. Regel für das zeitverzögerte Senden von Mails
Wenn man generell zum Typ „Schneller Sender“ gehört, lohnt es sich, eine Regel für das zeitverzögerte Senden von Mails zu erstellen. Dadurch wird jede Mail zum Beispiel erst nach einer Minute gesendet, was den Vorteil hat, dass Mails gestoppt werden können, bevor sie verschickt wurden.
Vorgehensweise für das klassische Outlook
- Auf Datei klicken
- „Regeln und Benachrichtigungen" auswählen
- Auf „Neue Regel“ klicken
- Im nächsten Schritt eine Regel ohne Vorlage erstellen bzw. auf „Regel auf von mir gesendete Nachrichten anwenden“ klicken
- „Weiter“ klicken
- Auswählen, ob sich die Regel auf bestimmte Mails mit bestimmten Wörtern beziehen soll
- Weiter (wenn man keine Ausnahmen angegeben hat, wird die Regel auf alle Mails angewandt)
- Dann auf „Diese eine Anzahl von Minuten verzögert übermitteln“ klicken
- Im nächsten Schritt auf den blau unterstrichenen Text „eine Anzahl von“ klicken und die gewünschte Verzögerung einstellen
- Falls Ausnahmen erstellt werden sollen, kann man das in diesem Schritt tun
- Auf „Fertigstellen“ klicken
- Der Regel einen Namen geben
- Diese Regel aktivieren
- Fertigstellen
Vorgehensweise für das neue Outlook
Beim neuen Outlook scheint das so nicht zu funktionieren wie beim klassischen. Hier kann man folgendes tun:
- Auf das Zahnrad auf „Einstellungen“ klicken
- Dann „Mail“ auswählen und „Verfassen und Antworten“ anklicken
- Im nächsten Schritt runter scrollen bis zum Punkt „Senden rückgängig machen“
- Auswählen, wie lange Outlook mit dem Versenden der Nachricht warten soll (maximal 10 Sekunden möglich)
- Auf „Speichern“ klicken
- Sobald man jetzt eine Mail schreibt, erscheint im Mail-Ordner eine Schaltfläche „Rückgängig machen“
4. Verfügbarkeit senden
Um mit Kollegen oder Kolleginnen einen Termin zu finden, kann Outlook die Verfügbarkeiten auf Basis des eigenen Kalenders mitsenden.
Vorgehensweise für das klassische Outlook
- Eine neue Mail beginnen
- Auf den oberen Reiter „Einfügen“ klicken
- Dann auf „Kalender“ klicken
- Als Nächstes kann der Kalender und Datumsbereich ausgewählt werden
- Auf „Nur Verfügbarkeit“ anklicken und auf „nur Zeit innerhalb meiner Arbeitszeit anzeigen“
- Auf „Ok“ klicken
Vorgehensweise für das neue Outlook
Im neuen Outlook scheint diese Option nicht zu funktionieren. Was man aber machen kann, ist eine Terminumfrage.
- Neue Mail erstellen
- Empfänger angeben
- Rechts oben auf „Terminplanungsumfrage“ klicken
- Zeitzone, Dauer und Datum angeben
- Verfügbarkeiten angeben
- Auf „Weiter“ klicken
- „Umfrage erstellen“ anklicken
➤ Mehr lesen: Microsoft Outlook mit Problemen: Nutzer mit Spam überflutet
5. Automatisches Lesen deaktivieren
Bei Outlook ist automatisch eingestellt, dass Mails als gelesen markiert werden, sobald man darauf geklickt hat. Weil das aber manchmal unabsichtlich passieren kann, ist es hilfreich, diese Funktion zu deaktivieren. So behält man den Überblick:
Vorgehensweise für das klassische Outlook
- Auf „Datei“ klicken
- Dann auf „Optionen“
- „Erweitert“ auswählen
- Rechts oben auf „Lesebereich“ klicken
- Das Häkchen bei „Element als gelesen markieren, wenn neue Auswahl erfolgt“ entfernen
- „Ok“ klicken
Vorgehensweise für das neue Outlook
- Rechts oben das Zahnrad Symbol anklicken, um die Einstellungen zu öffnen
- Auf „Mail“ und „Nachrichtenbehandlung“ klicken
- Das Häkchen bei „Angezeigte Elemente als gelesen markieren, wenn die Auswahl geändert wird" entfernen und stattdessen zum Beispiel auf “Elemente nicht automatisch als gelesen markieren“ ändern
- Speichern
Diesen Bonus-Trick sollte man auch kennen:
Wenn man eine Mail beim klassischen Outlook auf der linken Seite auf Personen oder Kalender schiebt, kann man ganz einfach Kontakte oder Termine hinzufügen. Beim neuen Outlook funktioniert das vorerst nur beim Kalender.




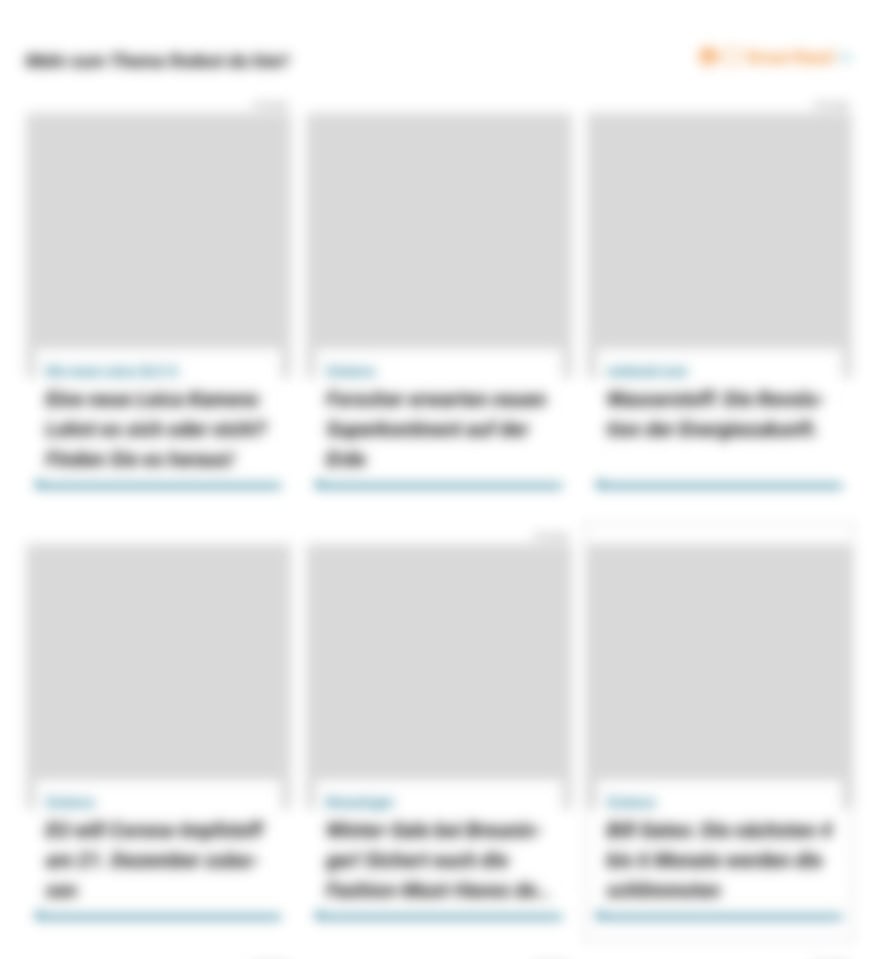
Kommentare