
Daten aus dem Google Kalender in den Apple Kalender sind rasch übertragen. Umkehrt ist es wesentlich schwieriger.
So führst du den Apple- und Google-Kalender zusammen
Bei Android-Geräten ist der Google-Kalender vorinstalliert und auf iPhones der Apple-Kalender. Die meisten von uns kaufen ein Handy und verwenden den darauf vorinstallierten Kalender für wichtige Termine, von Geburtstagen bis zum Arztbesuch.
Oft ist das einfacher, als schriftlich Buch zu führen. Dazu kommen praktische Features: Kauft man etwa ein Flugticket, werden die Flugdaten direkt in den Kalender übertragen, ohne dass man den Termin manuell eintippen muss. Dasselbe gilt bei der Online-Buchung von Sportkursen und anderen Events. Das ist praktisch - vorausgesetzt, die Termine landen im richtigen Kalender.
Leider ist das nicht immer so. Es kommt etwa vor, dass im Laufe der Zeit ein zweiter Kalender hinzukommt. Etwa ein solcher, den man am Arbeitsplatz nutzt, weil man damit wichtige Meetings und Termine mit Arbeitskollegen plant. Dann führt man den privaten und beruflichen Kalender parallel und verliert irgendwann den Überblick. In einer Zeit, in der vieles auf gute und effiziente Alltagsorganisation ankommt, kann das verwirrend und anstrengend werden.
Zusammenführung ist einfach
Zum Glück lassen sich die Kalender relativ schnell und einfach synchronisieren. Die Grundvoraussetzung ist, dass man sowohl einen Account bei Google und eine Apple ID besitzt. Leider klappt das allerdings nicht in beide Richtungen gleich gut - mehr dazu später.
Zunächst schauen wir uns an, wie man Einträge aus dem Google-Kalender in den Apple-Kalender überspielt. Das funktioniert auf dem iPad, iPhone und Mac ein bisschen anders.
Damit man Google-Termine über den Apple-Kalender verwalten kann, sollte ein aktuelles Betriebssystem am Gerät installiert sein. Beim iPhone braucht man mindestens iOS 10, beim iPad iPadOS 13 und beim Mac macOS Sierra 10.12. Sollte das Betriebssystem nicht auf dem neuesten Stand sein, kann man es im Einstellungsmenü bei "Allgemein" > "Softwareupdate" installieren.
Bevor man mit dem Synchronisieren startet, macht man am besten noch ein Backup, falls etwas schief geht. Beim iPhone und iPad macht man das unter "Einstellungen" > [Benutzername] > "iCloud-Backup" > "Backup jetzt erstellen".
Anforderungen
- Apple ID und Google-Account
- iPhone: Mindestens iOS 10
- iPad: Mindestens iPadOS 13
- Mac: macOS Sierra 10.12
Google in Apple-Kalender: iPhone und iPad
Jetzt kann man loslegen: Dafür geht man auf Einstellungen, sucht dann in der Liste nach "Apps" > "Kalender" und wählt "Kalender-Accounts">"Account hinzufügen". Nun erscheint eine Liste mit Accounts, die man mit seinem Apple-Kalender verknüpfen kann. Hier könnte man auch andere Kalender-Konten in die App von Apple integrieren. Interessant ist für einige möglicherweise der Outlook-Kalender, der u. a. in Microsoft Teams genutzt wird.

© futurezone
In dieser Liste wählt man den Google-Account aus. Im nächsten Schritt wird man aufgefordert, sich mit dem Google-Konto anzumelden. Aufpassen, falls man mehrere Konten hat: Der Account sollte jener sein, unter dem der Kalender läuft, den man verknüpfen möchte.
Dann muss man noch seine Zustimmung erteilen, dass iOS bzw. iPadOS auf das Google-Konto zugreifen und Daten auslesen darf.

© futurezone
Jetzt muss man noch auswählen, welche Daten mit dem Kalender synchronisiert werden dürfen. Neben dem Kalender-Zugriff könnte man auch Gmail und Kontakte verknüpfen. Nach dem man das bestätigt hat, ist die Verknüpfung abgeschlossen.
Nun kann man in der App-Übersicht den Kalender aufrufen, wo inzwischen nach und nach die Einträge aus dem Google-Kalender aufpoppen sollten. Achtung: Die Übertragung kann etwas Zeit in Anspruch nehmen. Sind noch nicht alle Termine übertragen, sollte man etwas warten.
Kurz & knapp: iPhone und iPad
- Öffne Einstellungen > Apps > Kalender
- Wähle Accounts
- Füge einen neuen hinzu: Wähle den Google-Account, logg dich ein und erteile die Erlaubnis zum Datenaustausch
- Öffne die Kalender-App - jetzt poppen die Einträge aus dem Google-Account auf
- Du kannst die Einträge aus dem Google-Kalender hier bearbeiten
Google in Apple-Kalender: Mac
Am iMac oder MacBook muss man für die Verknüpfung die Systemeinstellungen öffnen. Im Menü links scrollt man hinunter und wählt in der Liste "Internetaccounts" aus.

© futurezone
Hier wählt man rechts "Accounts hinzufügen" aus und nimmt wieder "Google". Dann wird man zum Login beim betreffenden Account aufgefordert. Wieder verlangt macOS eine Zustimmung, dass es auf die Daten des Google-Accounts zugreifen darf. Auch hier hat man wieder die Option Gmail und Kontakte zu verknüpfen. Man wählt den Kalender aus und bestätigt.
Alles startklar: Öffnet man nun den Kalender am Mac, sollten die die Einträge aus dem Google-Kalender nach und nach auftauchen.
Kurz & knapp: Mac
- Öffne Systemeinstellungen
- Wähle Internetaccounts im Menü links
- Füge einen neuen hinzu: Wähle den Google-Account, logg dich ein und erteile die Erlaubnis zum Datenaustausch
- Öffne den Kalender am Mac- jetzt poppen die Einträge aus dem Google-Account auf
- Du kannst die Einträge aus dem Google-Kalender hier bearbeiten
Nicht alle Kalender übertragen?
Es kommt vor, dass man nach der Synchronisation noch immer Einträge aus dem Google-Kalender vermisst. Das kann daran liegen, dass die entsprechenden Kalender-Einträge von einem anderen Google-Account eingerichtet wurden und man selbst nur dazu „eingeladen“ wurde.
Auch diese Einträge lassen einfach hinzufügen. Dazu ruft man im Browser die „Synchronisierungseinstellungen“ auf. Man kann die Kalender anhaken, die man synchronisieren will.
Apple-Kalender in den Google-Kalender integrieren
Auch wenn eher wenige Unternehmen Meetings und Termine über den Apple-Kalender organisieren, gibt es sicher auch Fälle, in denen man Einträge aus dem Apple-Kalender in den Google-Kalender übertragen will. Etwa, wenn man sich gerade ein neues Android-Handy gekauft hat und die Geburtstage aus dem Apple-Kalender einspeichern will. Leider funktioniert das weitaus weniger gut als umgekehrt.
Hier muss man den Apple-Kalender manuell in den Google-Kalender überführen. Dazu braucht man einen Computer und öffnet dort einen beliebigen Browser. Dann geht man auf www.icloud.com und loggt sich mit der Apple ID ein. In einem zweiten Tab öffnet man den Google-Kalender, in den man die Einträge einspeichern will.
In der iCloud öffnet man dann den Kalender. Im Menü links sind alle verfügbaren Kalender aufgelistet, die man in den Google-Kalender übertragen kann. Diese "Kalender" sind Datensätze, die man zuvor selbst eingerichtet hat oder die bereits voreingestellt waren. Man klickt beim betreffenden Kalender in der Liste auf das Profilsymbol rechts ("Kalenderinformationen anzeigen").

© futurezone
Dann muss man den Kalender über den Regler auf "Öffentlicher Kalender" umstellen (nach der Übertragung kann man den Status wieder ändern). Im nächsten Schritt kopiert man den generierten Link.

© futurezone
Dann wechselt man zum Browser-Tab mit dem Google-Kalender. Hier ist das entscheidende Menü links neben der Kalenderübersicht. Man wählt neben "Weitere Kalender" das "+" und "Per URL".

© futurezone
Nun fügt man hier ins Textfeld den zuvor kopierten Link ein (Rechtsklick > "Einfügen" oder Tastenkombi "STRG & V" bzw. "command & V") und klickt dann auf die Schaltfläche „Kalender hinzufügen“. Nun kann es wieder einige Zeit dauern, bis die Einträge vom iCloud-Kalender an den Google-Kalender fertig übertragen wurden.
Im Unterschied zur Übertragung von Google zu Apple kann man mit den iCal-Einträgen im Google-Kalender nicht viel anfangen, außer sie betrachten – die Datensätze sind dort nämlich schreibgeschützt. Wer die Termine ändern will, muss erst recht wieder über die iCloud oder eine Apple-Kalender-App einsteigen.
Insgesamt ist es leider mühsam, iCal-Datensätze in den Google-Kalender zu übertragen. Apple-Geräte-Besitzern ist daher zu empfehlen, auf ihren Geräten die Kalender-App zu nutzen, da man hier alle Einträge bearbeiten kann, nicht nur die von Google.
➤ Mehr lesen: Wie man mit dem Handy Dokumente bestmöglich scannt
Wer sich eine nahtlose Synchronisation der Kalender in beide Richtungen wünscht, hat momentan leider keine andere Möglichkeit als auf Apps von Drittanbietern zurückzugreifen, die eine vollständige Synchronisation ermöglichen. In Frage kommen hier Tools wie SynchGene oder Zapier, die aber meist kostenpflichtig sind.
Kurz & knapp: Apple Kalender zu Google
- Öffne einen Browser
- Öffne icloud.com > Login > Kalender
- "Kalenderinformationen anzeigen" neben gewünschtem Kalender > "Öffentlicher Kalender" aktivieren > Link kopieren
- Öffne neuen Browser-Tab > calender.google.com > Login
- Weiterer Kalnder > + > Per URL > Link einfügen
- Die Einträge erscheinen nun schreibgeschützt im Google-Kalender




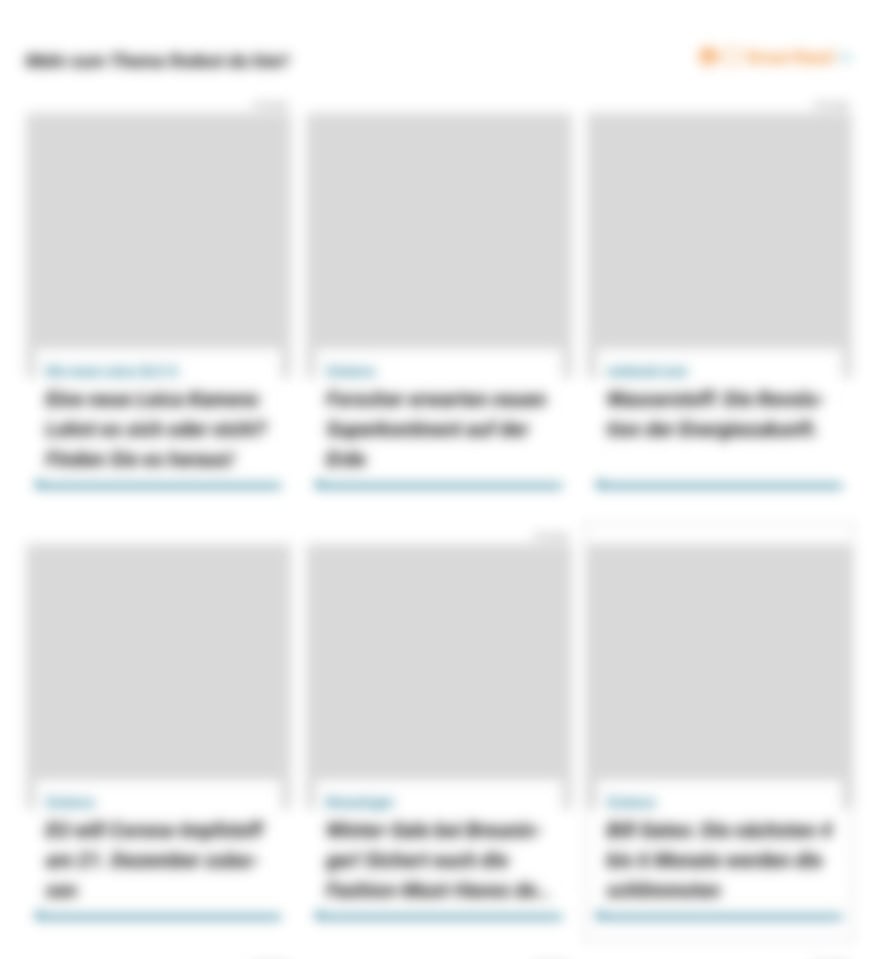
Kommentare