
Handy-Display selbst tauschen: Wenn ich es schaffe, schafft ihr das auch
Dieser Artikel ist älter als ein Jahr!
Ein kaputtes Display ist immer ärgerlich, vor allem für den Geldbeutel. Das Smartphone oder Tablet reparieren zu lassen ist oft so teuer, dass man mit dem Gedanken spielt, gleich ein neues Gerät zu kaufen. Das Display selbst zu tauschen traut sich nicht jede*r.
Als eine sehr ungeschickte Person dachte ich mir, ich probiere das einfach mal aus. Mein Pixel 7 hatte nach einer ungünstigen Begegnung mit Kopfsteinpflaster einen so starken Sprung, dass das Display nicht mehr verwendet werden konnte. Praktischerweise konnte ich das offizielle Reparatur-Kit von Google und iFixit kaufen.
So hat die Aktion funktioniert:
- Vorbereitung: Was man für den Wechsel braucht
- Öffnen: Das Gerät heiß machen, Displaykleber lösen, Display abnehmen
- Reinigen bzw. eine Stunde lang die Kleberreste vom Smartphone kratzen
- Neue Klebestreifen so wenig stümperhaft wie möglich anbringen
- Das neue Display verbinden, alle Schutzfolien entfernen und das Handy verschließen
- Ladekabel einstecken und stark hoffen, dass alles funktioniert und nichts anfängt zu brennen
- Eventuell Fingerabdrucksensor neu installieren
- Ganz zum Schluss gibt's ein Fazit und einen Kostenüberblick
➤ Mehr lesen: Google und iFixit wollen Handy-Reparatur vereinfachen

Das letzte, was ich von meinem Display sah, bevor es ausging
© Franziska Bechtold
Vorbereitungen
Hier der erste Tipp: Bevor man eine Anleitung befolgt, sollte man sich ganz genau durchlesen, was man alles braucht. Sonst stellt man etwa zu spät fest, dass man keinen Isopropatylalcohol (99,9 Prozent) mehr hat. Praktisch ist, dass im offiziellen Reparaturset das iOpener-Kit (gibt's auch hier bei Amazon oder über den offiziellen iFixit-Store), das Display und die zugeschnittene Klebefolie enthalten sind.
In der Regel braucht man etwas zum Erwärmen des Displays, etwas zum Lösen des Klebers (zum Beispiel mehrere Plektren), etwas zum Hochziehen des Displays (zB. ein Saugnapf), Isopropatylalcohol (99,9 Prozent) und eine Pinzette. Das Handy sollte beim Tausch nicht mehr als 25 Prozent Akkuladung haben und vollständig ausgeschaltet sein.

Ich habe viel Zeug im Set bekommen, das ich für diese Reparatur nicht gebraucht habe. Tatsächlich habe ich nur den iOpener, Saugnapf, die Plektren und die Pinzette benutzt
© Franziska Bechtold
Das Display erhitzen
Um den Kleber zu lösen, mit dem das Display festgemacht ist, muss man es erhitzen. Ich habe dafür den iOpener von iFixit genutzt (hier im Set bei Amazon). Das ist eine Art Wurst mit Flüssigkeit, die sehr heiß wird.
Da haben wir schon die erste Noob-Hürde. Darauf steht: In der Mikrowelle 30 Sekunden lang erhitzen, aber Vorsicht: nicht zu stark erhitzen. Aber da steht nicht, bei wie viel Watt, sondern einfach nur "30 Sekunden" und dann soll es "sehr heiß" werden. Bei mir war es aber nach 30 Sekunden nicht so heiß, sondern nur sehr warm. Ist mit "sehr heiß" einfach "warm" gemeint? Waren 400 Watt (mittlere Stufe) zu wenig? Darf ich es jetzt noch mal 30 Sekunden erhitzen? Man weiß es nicht.

© Franziska Bechtold
Ich habe es dann einfach mal auf das Handy gelegt und mir gleich die nächste Frage gestellt: Wie soll ich es drauf legen? Auf den iFixit-Fotos liegt es einfach in der Mitte. Aber in einem Video wird es auch auf den Rand gelegt. Also habe ich es mal überall ein paar Minuten drauf gelegt.
Mein "liebster" Teil der Anleitung war übrigens dieser Tipp, für das Erhitzen mit einem Heißluftföhn: "Die Kante sollte so heiß sein, dass du sie gerade nicht mehr anfassen kannst." Woher soll man wissen, wann das erreicht ist?
Displaykleber lösen
Weiter geht es mit dem Saugnapf. "Wenn sich das Display warm anfühlt, dann bringe einen Saugheber am unteren Displayrand an." Auch hier wieder die Frage: Wie warm? Aber gut, ich habe mich auf mein Gefühl verlassen. Der Saugnapf lies sich problemlos am unternen Teil des Bildschirms ansetzen. Ich hatte Glück, denn dort hatte das Display meines Handys keinen Sprung. Ansonsten hätte ich mit doppelseitigem Klebeband oder sehr festem Panzertape nachhelfen müssen. Und dann wird gezogen und zwar kräftig. Wenn sich nichts bewegt, muss weiter erhitzt werden.



3 Bilder
Irgendwann hebt sich dann tatsächlich das Display nach oben und man kann ein Plektrum darunter schieben. Allerdings nur maximal 3 Millimeter weit, also nur die Spitze, damit man nichts kaputt macht. Das bewegt man nach rechts und dort lässt man es stecken, damit das Display sich nicht wieder mit dem Kleber verbindet.
So fährt man mit einem Plektrum rund um das Handy und lässt an jeder Ecke ein Plektrum stecken. Dabei merkt man dann, wo man noch ein wenig mehr hätte Erhitzen müssen, denn dort hält sich der Kleber hartnäckig auf dem Handy. Aufbekommen habe ich es aber trotzdem.
Das Display abstecken
Über ein Kabel ist das Handy mit dem Display verbunden. Hat man den Kleber rundherum gelöst, klappt man das Display wie ein Buch um. Nun muss man das Kabel abstecken. Das ist oft zusätzlich gesichert und erfordert ein bisschen Kraft. Dann werden die Kontakte getrennt und man hat das alte Display in der Hand. Das funktioniert alles recht einfach, wenn man sehr vorsichtig ist und Kraft nur punktuell anwendet, ohne dabei grob vorzugehen.
"Reinigen"
Jetzt steht in der Anleitung der unscheinbare Satz, dass die Stellen, auf die die neue Klebefolie kommt, mit Isopropatylalcohol (99,9 Prozent, gibt's bei Amazon) zu reinigen sind. Was dort nicht steht: Die Klebereste sind sehr hartnäckig und werden mit einer winzigen Pinzette und einem Schieber abgekratzt. Eine Stunde habe ich damit verbracht, bis ich zufrieden (und genervt) war und alle kleinen Kleberknubbel weg waren.
Die neuen Klebestreifen anbringen
An alle, die sich ähnlich geschickt anstellen wie ich: bestellt lieber zusätzliche Ersatz-Klebestreifen. Ich habe wie beschrieben die Klebestreifen erstmal angelegt und mir gemerkt, wo sie hingehören. Sie sind auf einer Plastikfolie angebracht, damit man sie ganz einfach auf dem Gerät anbringen kann. Dann habe ich die eine Seite der Plastikfolie abgezogen und wollte sie ganz genau platzieren. Damit ich mit meinen Fingern nicht an die Klebestreifen komme, habe ich die Pinzette zu Hilfe genommen.
iFixit zeigt auf YouTube, wie das funktionieren sollte (am Beispiel des iPhone 13, funktioniert aber immer gleich):
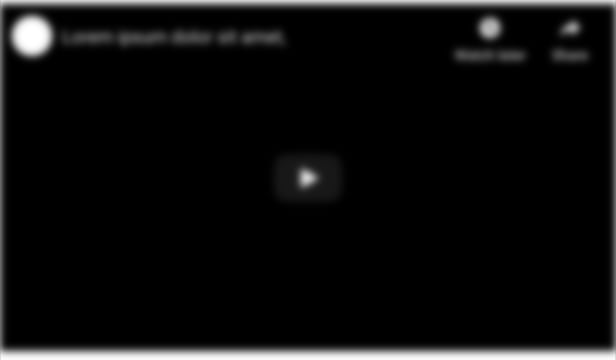
Wir würden hier gerne ein Youtube Video zeigen. Leider haben Sie uns hierfür keine Zustimmung gegeben. Wenn Sie diesen anzeigen wollen, stimmen sie bitte Youtube zu.
Und dann hat die Pinzette die Klebestreifen berührt und verzogen und alles ist verklumpt und gerissen. Dann legte ich den Kopf in meine Hände, schrie kurz auf und brauchte einen Kaffee und 5 Minuten allein, um meine eigene Unfähigkeit zu beklagen.
Zwischen den 2 Optionen "aufgeben" oder "die Klebestreifen einfach trotzdem verwenden und das verklumpte Eck mit der Pinzette irgendwie an Ort und Stelle zwingen", entschied ich mich für Letzteres. Und das hat überraschend gut und schnell geklappt. Zum Glück habe ich nicht aufgegeben.
Neues Display verbinden
Das neue Display wird an der Stelle angeschlossen, an der man das alte entfernt hat. Ich hatte ein paar Probleme, die Kontakte zum Einrasten zu bringen. Ein bisschen ertasten und drücken hat aber geholfen. Danach versuchte ich, die Schutzklammer zu befestigen, das klappte aber einfach nicht.
In der Anleitung steht dazu gar nichts. In einem YouTube-Video geht das ganz einfach, in einem anderen wurde sie einfach weggelassen (was ich dann auch gemacht habe). Wichtig ist, dass alle Schutzfolien (auch die kleine, unscheinbare über der Selfie-Kamera) vor dem nächsten Schritt abgezogen werden. Das Ganze wird zugeklappt: Mit einem Knacken rastet das neue Display ein.

© Franziska Bechtold
In Betrieb nehmen
Ich konnte gar nicht glauben, dass nach nur 1,5 Stunden ein Handy vor mir lag, das zumindest von oben aussah wie neu. Jetzt kam aber der Moment der Wahrheit. Ich steckte das Ladekabel ein und als die Ladeanimation erschien war ich stolz und glücklich.
Damit ist in diesem Fall und in vielen anderen Fällen aber nicht getan. Das Pixel 7 hat einen Fingerabdrucksensor unter dem Display. Der muss neu installiert werden, sonst funktioniert er nicht. Das Handy zeigt die Nachricht an, dass man sein Smartphone zur Reparatur bringen soll, ich habe das aber recht schnell selbst gelöst, dank eines Kommentars unter der iFixit-Anleitung:
- Dort gibt es einen Link zum Google USB-Treiber für Windows (hier)
- ZIP-File auf dem PC entpacken
- Das Handy wird in den Fast Boot Modus versetzt (beim Pixel 7 durch Herunterfahren und erneutem Hochfahren bei gleichzeitigem Drücken von "Power" und "Lautstärke runter")
- Handy per USB an den Computer anschließen
- Gerätemanager am PC öffnen und das Handy auswählen, per Rechtsklick die Treiber aktualisieren
- Im Dialogfeld dann "Treiber vom Computer installieren" wählen und den zuvor geladenen und entzippten Ordner "usb_drivers" auswählen
- Mit Chrome am PC diese Webseite öffnen: https://pixelrepair.withgoogle.com/udfps
- Den Anweisungen folgen, alles sollte funktionieren - fertig

© Franziska Bechtold
Fazit und Kosten
Ich muss gestehen, ich bin selbst überrascht, dass es relativ einfach geklappt hat. Für 144,95 Euro bekommt man das komplette Reparatur-Kit von iFixit (für Android und iPhones), das in Zusammenarbeit mit Google entstanden ist (für alle Pixel-Modelle seit dem Pixel 2 erhältlich). Das enthält neben den Werkzeugen auch das Originaldisplay und die passenden Klebestreifen. Apple bietet für das iPhone eigene Reparatur-Kits an, allerdings nur in den USA.
➤ Mehr lesen: Zu teuer: Apples Selbstreparatur-Service zahlt sich nicht aus
Die neue EU-Regelung, die das Recht auf Reparatur vorschreibt, wird diese Situation nochmal spannend machen. Wie einfach und zugänglich das wird und wie gut man an Originalteile kommt, bleibt abzuwarten. Mein kleines Abenteuer in der Displaywerkstatt hat aber gezeigt, dass sich niemand davor fürchten muss, Reparaturen selbst zu machen.
WARUM WIR PARTNERLINKS EINSETZEN
Unsere Artikel entstehen in redaktioneller Unabhängigkeit. Die futurezone kann aber eine Provision erhalten, wenn ihr über einen der verlinkten Shops etwas kauft. Was das bedeutet, erfahrt ihr hier









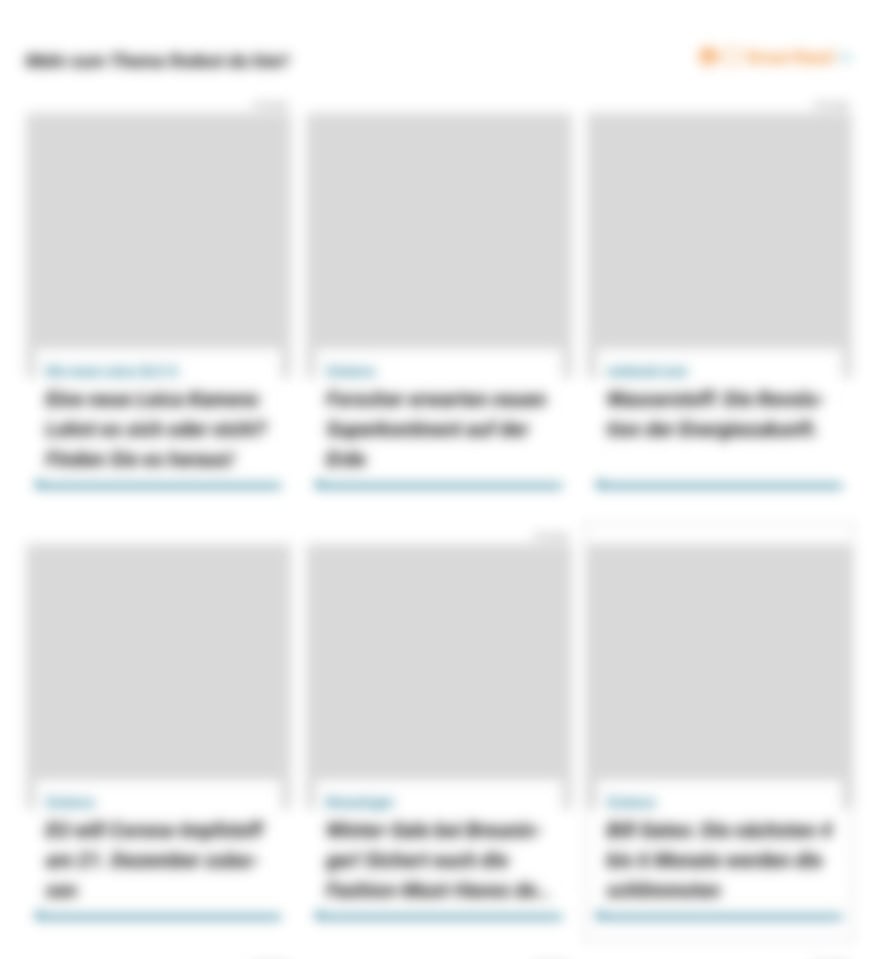
Kommentare