
Der Browserumzug muss nicht unbedingt frustrieren.
Lesezeichen und Passwörter mitnehmen: So gelingt der Browserwechsel
Dieser Artikel ist älter als ein Jahr!
Chrome ist nicht mehr der schnellste Browser. Laut dem Benchmarkprogramm "Speedometer" hat Mozilla Google kürzlich vom Thron gestoßen. Firefox ist nun der neue Browser-Spitzenreiter, wie die futurezone berichtete.
Für einige vielleicht Grund genug, um auf einen anderen Anbieter umzusteigen. Doch was tun, wenn Lesezeichen und Passwörter im alten Browser gespeichert sind? Lohnt sich dann überhaupt ein Umzug? Tatsächlich lassen sich diese recht einfach mitnehmen. Wir zeigen euch, wie.
Folgende Browser sind in dem Artikel enthalten:
- Firefox
- Edge
- Safari
- Chrome
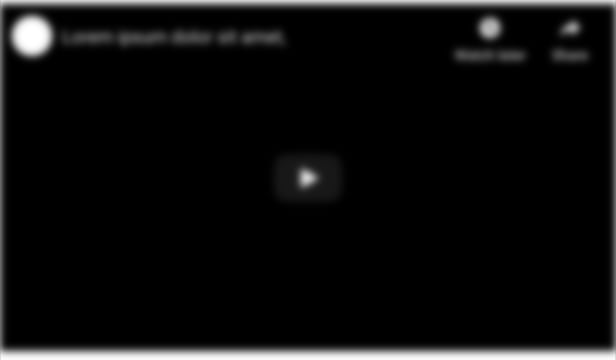
Wir würden hier gerne ein Youtube Video zeigen. Leider haben Sie uns hierfür keine Zustimmung gegeben. Wenn Sie diesen anzeigen wollen, stimmen sie bitte Youtube zu.
Firefox
Wer auf den derzeit schnellsten Browser, Firefox, umsteigen will, kann seine Lesezeichen mit einer einfachen Tastenkombination importieren. Nutzer*innen drücken hierfür [STRG] + [SHIFT] + B in Firefox, dann erscheint in der Lesezeichenleiste die Option "Lesezeichen importieren". Hier kann schließlich aus unterschiedlichen Browsern gewählt werden, von denen Lesezeichen übertragen werden sollen. Das Ganze funktioniert selbstverständlich nur, wenn die Lesezeichen im ursprünglichen Browser am jeweiligen Computer gespeichert sind.
Sollte der gewünschte Browser hier nicht als Option zur Verfügung stehen, so kann mit der Tastenkombination [STRG] + [SHIFT] + O die Firefox-Bibliothek aufgerufen werden. Unter dem Menüpunkt "Importieren und Sichern" lassen sich hier Lesezeichen vom alten Browser als HTML-Datei hochladen. Das ist etwa dann praktisch, wenn sich die Lesezeichen bzw. der alte Browser nicht am jeweiligen Computer befinden. In der Firefox-Bibliothek befindet sich übrigens auch der Download-Button für Lesezeichen - für all jene, die von Firefox auf Chrome, Safari, etc. umsatteln wollen.

Bei Firefox können Lesezeichen aus sämtlichen Browsern als HTML-Datei importiert werden.
© Screenshot/futurezone.at
Auch Passwörter lassen sich aus anderen Browsern in Firefox übertragen. Hierzu muss über das Hamburger-Menü (die 3 horizontalen Striche) in der rechten oberen Ecke die Option "Passwörter" angeklickt werden. In einem zweiten Schritt können Nutzer*innen dann über das Feld "Zugangsdaten importieren aus einem anderen Browser" Kennwörter importieren.
Ist der gewünschte Browser hier nicht vorhanden, so können Passwörter auch als CSV-Datei hochgeladen werden. Firefox macht es einem aber nicht leicht. Die Import-Funktion ist standardmäßig deaktiviert. Mit diesen Schritten funktioniert's trotzdem: "about:config" in die Adresszeile eingeben und die Warnmeldung, die aufpoppt, bestätigen. Danach auf der Seite nach "signon.management.page.fileImport.enabled" suchen und den angezeigten Wert von "false" auf "true" setzen.
Wer jetzt wiederum, wie zuvor beschrieben, die Passwörter-Einstellungen öffnet, kann das Feld "Zugangsdaten importieren aus Datei" wählen. Hier lassen sich dann beliebige CSV-Files mit Passwörtern hochladen und auch Kennwörter für den Umstieg auf andere Browser exportieren.
➤ Mehr lesen: Microsoft bremste 5 Jahre lang Firefox aus

Zwar ein bisschen gefinkelt, aber mit ein paar Klicks lassen sich auch Passwörter in Firefox per CSV-File importieren.
© Screenshot/futurezone.at
Edge
Edge macht einem den Umzug von anderen Browsern besonders einfach. Über das Dreipunkt-Menü in der rechten oberen Ecke des Fensters gelangen Nutzer*innen zu den Einstellungen. Hier muss dann die Option "Benutzerdaten importieren" gewählt werden und schon können Lesezeichen sowie Kennwörter sowohl direkt als auch indirekt mit einem Zwischenschritt über eine CSV-Datei übertragen werden.
Edge bietet auch leicht zugängliche Exportfunktionen. Lesezeichen lassen sich aus Edge herausziehen, indem wieder über das Dreipunkt-Menü der Unterpunkt "Favoriten" ausgewählt wird. Dann erscheint die Option "Favoriten exportieren" und ein HTML-File mit sämtlichen Edge-Lesezeichen kann heruntergeladen werden.
Das gleiche Prozedere lässt sich für Passwörter wiederholen. Über das Dreipunkt-Menü und Einstellungen muss hierfür die Option "Kennwörter" ausgewählt werden. Hier lassen sich dann in Edge gespeicherte Passwörter als CSV-Datei herunterladen. Diese kann dann wiederum dem neuen Browser, auf den Nutzer*innen umsatteln wollen, zugeführt werden.
➤ Mehr lesen: Aus für Internet Explorer: Woran der Kult-Browser scheiterte

Edge macht einem den Umstieg deutlich leichter als Firefox.
© Screenshot/futurezone.at
Safari
Auch Safari bietet einfache Importoptionen. Um Lesezeichen und Passwörter in den Apple-Browser einzuspeisen, müssen Nutzer*innen in der oberen Menüleiste auf "Ablage" klicken, danach auf "Importieren von". Browser wie Chrome oder Firefox werden hier im Untermenü standardmäßig angezeigt. Wer Lesezeichen und Passwörter von anderen, nicht-kompatiblen Browsern - darunter Edge - importieren möchte, kann wiederum über das Drop-down-Menü HTML- sowie CSV-Dateien in Safari einspeisen.
Um Lesezeichen und Passwörter von Safari in einen anderen Browser mitzunehmen, können Nutzer*innen unter dem Menüpunkt "Ablage" die Option "Exportieren" wählen. Hier lassen sich dann die entsprechenden Dateien als HTML- bzw. CSV-File herunterladen.

Die Import- und Exportoptionen finden sich bei Safari unter dem Menüpunkt "Ablage".
© Screenshot/futurezone
Chrome
Wer trotz Speedometer-Test von einem anderen Browser auf Chrome umsteigen möchte, hat Glück. Denn auch hier lassen sich Lesezeichen recht einfach importieren. Über das Dreipunkt-Menü in der rechten oberen Ecke des Fensters muss hierfür die Option "Lesezeichen" geöffnet werden. Nutzer*innen müssen dann auf "Lesezeichen und Einstellungen importieren" klicken. Hier kann der gewünschte Browser ausgewählt oder eine HTML-Datei mit den jeweiligen Lesezeichen hochgeladen werden.
Importieren lassen sich auch Passwörter als CSV-Datei. Hierzu muss der Google Passwort-Manager wiederum über das Dreipunkt-Menü aufgerufen und dann die Option "Einstellungen" ausgewählt werden. Unter dem Menüpunkt "Passwörter importieren" lässt sich das entsprechende File dann hochladen.
Kleine Anmerkung am Rande: Es ist ratsam, die CSV-Dateien nach dem Import direkt zu löschen, um seine Passwörter keinem Risiko auszusetzen - das gilt für sämtliche Browser.
➤ Mehr lesen: Chrome-Suche am Handy erhält 4 nützliche Funktionen

Mit dem Passwortmanager lassen sich in Chrome Passwörter von anderen Browsern importieren.
© Screenshot/futurezone.at




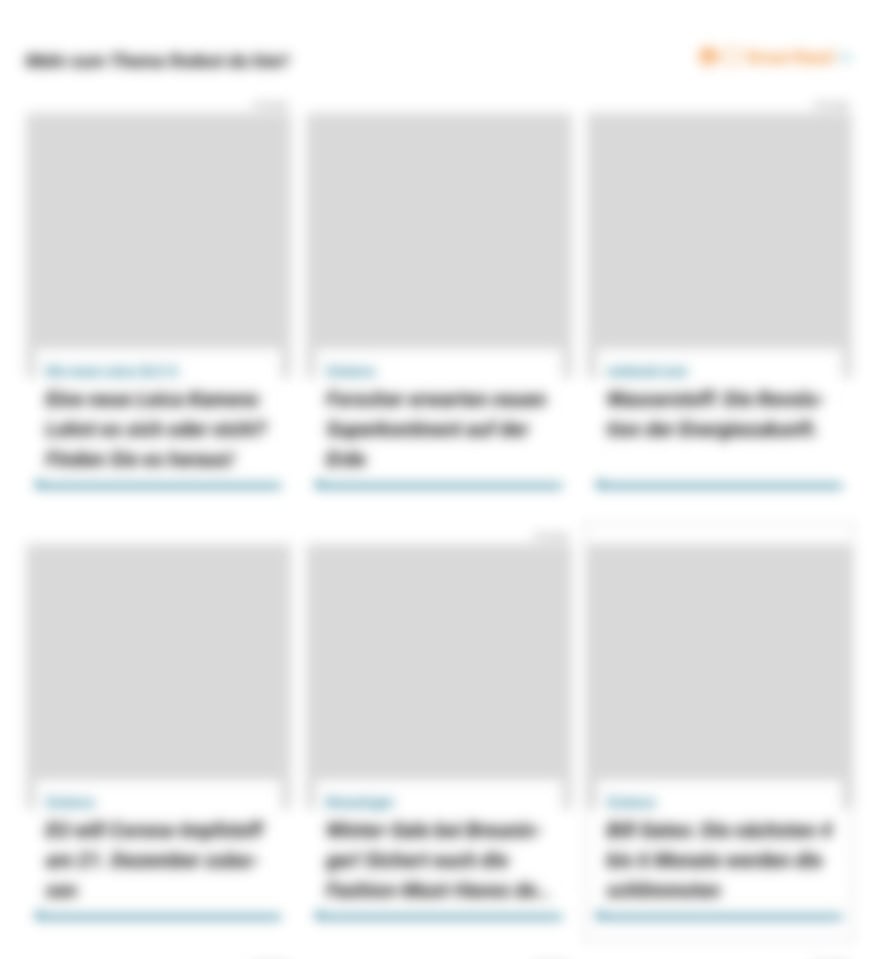
Kommentare