
So findet man heraus, wie gut der Smartphone-Akku noch ist
Mit diesen 12 Tipps spart ihr Akku beim iPhone
Dieser Artikel ist älter als ein Jahr!
Die Älteren unter uns wünschen sich oft die Zeit zurück, in der ihre Nokia-Handys für eine ganze Woche Akku hatten. Doch diese Zeiten sind längst vorbei. Und übrigens ist ein Vergleich mit diesen Uralt-Handys komplett sinnlos.
Die vielfach geringe Akkulaufzeit gehört zu den größten Ärgernissen bei den modernen Smartphones. Auch wenn sich die Durchhaltedauer von Akkus - vor allem bei iPhones - in den vergangenen Jahren verbessert hat, müssen die Handys heutzutage dennoch praktisch täglich aufgeladen werden.
Mit den richtigen Einstellungen lässt sich die Akkulaufzeit von iPhones verbessern. Wir zeigen euch, auf welche Einstellungen man achten sollte, um das Maximum aus dem Akku herauszuholen.
1. Prozentanzeige und Akku-Gesundheit
Zunächst ist es wichtig, sich ein Bild vom Akku zu machen. Dafür ist es notwendig, die Prozentanzeige des Akkus einzuschalten und zwar wie folgt: Einstellungen -> Batterie -> Batterieladung in % aktivieren.
Fortan wird der Ladezustand des Akkus in der Statusleiste mit einem Prozentwert angezeigt. Das ist hilfreich, wenn man seine Batterie im Auge behalten möchte.
Wer ein älteres iPhone verwendet, sollte einen Blick auf den Gesundheitszustand des Akkus werfen. Mit zunehmendem Alter büßen Batterien bekanntlich ein wenig ihrer Kapazität ein.

iPhone: Prozentanzeige aktivieren und Akku-Gesundheit auslesen
© Florian Christof
Um die Gesundheit des iPhone-Akkus auslesen zu können, navigiert man zu Einstellungen -> Batterie -> Batteriezustand & Ladevorgang. Dort wird unter Maximale Kapazität angezeigt, wie viel der Akku von seiner ursprünglichen Kapazität bereits eingebüßt hat.
Sollte das iPhone einen besonders niedrigen Wert aufweisen, könnte es eventuell an der Zeit sein, sich nach einem neuen Gerät umzusehen. Als Alternative kann man sich eine Powerbank oder ein Akku-Case zulegen - eine Handy-Hülle mit integriertem Akku.
2. Hintergrundaktivitäten analysieren
Ein weiterer Schritt, um die Akkulaufzeit zu optimieren, ist eine kleine Analyse der Hintergrundaktivitäten der einzelnen Apps. Auch wenn sie gar nicht aktiv geöffnet wurden, laufen manche Apps im Hintergrund und laden Inhalte oder checken nach Updates.
Ein Negativbeispiel hierfür ist etwa die Facebook-App. Sie ist im Hintergrund ziemlich aktiv und beansprucht den Akku, obwohl man die App gar nicht nutzt oder sie gar nicht geöffnet hat.
Die Hintergrundaktivitäten der einzelnen Apps lassen sich in den Batterieeinstellungen (Einstellungen -> Batterie -> ein bisschen nach unten scrollen) auslesen. Sollten hier Apps auftauchen, die ungewöhnlich viel Background-Activity aufweisen, kann deren Hintergrundaktivität abgedreht werden.

iPhone: Hintergrundaktivitäten der einzelnen Apps analysieren
© Florian Christof
Dafür muss allerdings ein anderer Menüpunkt aufgerufen werden und zwar unter Einstellungen -> Allgemein -> Hintergrundaktualisierung. Dort kann die Hintergrundaktivität generell für alle Apps auf einmal deaktiviert werden, oder für jede App einzeln.
Dabei sollte man allerdings bedenken, dass manche Apps eine gewisse Background-Activity benötigen, um Benachrichtigungen anzeigen zu können. Beispielsweise kann es vorkommen, dass Mails oder Nachrichten von Messenger-Apps nicht per Notification durchgestellt werden können, wenn die Hintergrundaktivität abgestellt wurde.
3. Optimiertes Laden aktivieren
Eine Einstellung, die ebenso dazu dient, das Maximum aus den iPhone-Akku herauszuholen, nenn sich Optimiertes Laden. Dabei wird die Batterie besonders schonend aufgeladen, sodass die maximale Kapazität des Akkus möglichst lange hoch bleiben soll.
Wenn man beispielsweise sein iPhone immer über Nacht auflädt, wird der Akku nicht so schnell wie möglich geladen. Stattdessen wird der Ladevorgang so gestaltet, dass am nächsten Morgen der Akku voll ist. In diesem Fall wird der Akku besonders langsam und behutsam aufgeladen.
Zu finden ist diese Funktion unter Einstellungen -> Batterie -> Batteriezustand & Ladevorgang -> Optimiertes Laden der Batterie aktivieren.

iPhone: Optimiertes Laden aktivieren
© Florian Christof
4. Notifications anpassen
Übermäßig viele Benachrichtigungen am Lockscreen beanspruchen den Akku. Zum einen bedeutet eine Notification, dass die entsprechende App im Hintergrund aktiv ist. Zum anderen wird mit jeder Benachrichtigung das Display aktiviert, was bei sinnbefreiten Notifications unnütz Strom frisst.
Unter Einstellungen -> Mitteilungen lässt sich festlegen, in welcher Form die Benachrichtigungen der jeweiligen Apps angezeigt werden sollen.
Taucht am Lockscreen eine Notification auf, die man in dieser Form künftig nicht mehr sehen möchte, kann man die entsprechende Benachrichtigung gleich dort optimieren. Dafür wischt man die jeweilige Notification nur ein Stück weit nach links bis das Menüfeld Optionen erscheint. Dort kann man die entsprechende Benachrichtigung für eine bestimmte Zeit auf stumm schalten oder in das Einstellungsmenü der dazugehörigen App wechseln. In diesem Menü lassen sich die Benachrichtigungen anpassen.

iPhone: Notifications anpassen
© Florian Christof
5. Automatische Bildschirmsperre anpassen
Braucht das iPhone immer einige Minuten bis der Lockscreen aktiviert und das Gerät dadurch automatisch in den Ruhezustand versetzt wird, beansprucht dies auch den Akku, weil ja das Display in der Zwischenzeit aktiv bleibt.
Unter Einstellungen -> Anzeige & Helligkeit -> Automatische Sperre kann die Zeit festgelegt werden, bis der Lockscreen automatisch aktiviert wird. Je kürzer diese Zeit ist, desto besser für die Akkulaufzeit.
Und wenn man schon in diesem Menüpunkt gelandet ist, könnte man die Funktion Beim Anheben aktivieren ebenso gleich ausschalten. Bei diesem Feature wird das Display jedes Mal aktiviert, wenn man das Gerät in die Hand nimmt. Das ist zwar praktisch, frisst aber auch ein klein wenig Strom, den man einsparen könnte.

iPhone: Automatische Bildschirmsperre anpassen
© Florian Christof
6. Siri anpassen oder ausschalten
Die Apple-Sprachassistentin kann eine praktische Sache sein. Wenn man Siri allerdings nicht verwendet, sollte man die Funktion komplett deaktivieren. Damit lässt sich eine etwaige Hintergrundaktivität verhindern.
Wer Siri zwar verwendet, die Sprachassistentin aber nicht mit dem Signal "Hey Siri" aufweckt, kann die Einstellung dahingehend anpassen. Unter Einstellungen -> Siri & Suchen kann etwa deaktiviert werden, dass das iPhone permanent nach "Hey Siri" lauscht. Auch damit kann ein klein wenig Akku gespart werden.

iPhone: Siri anpassen oder ausschalten
© Florian Christof
7. Dark-Mode aktivieren
Bei all jenen iPhones, deren Bildschirm auf der OLED-Technologie aufbaut, kann mit der Aktivierung des Dunkelmodus (Dark Mode) ein wenig Energie gespart werden. OLED-Screens können nämlich im Vergleich zu den LCD-Bildschirmen deutlich energieeffizienter sein, wenn der Schwarzanteil des Bildschirminhaltes hoch ist - wie eben beim Dark Mode.
Man kann den Dunkelmodus generell einschalten, sodass er immer aktiv ist. Oder man kann das Hin- und Herschalten zwischen Dunkel- und Hellmodus automatisieren - nach einem eigenen Zeitplan oder automatisch mit Sonnenuntergang und Sonnenaufgang. Zu finden ist diese Funktion unter Einstellungen -> Anzeige & Helligkeit.
Diese Geräte haben ein OLED-Display
- iPhone X
- iPhone XS und iPhone XS Max
- iPhone 11 Pro und iPhone 11 Pro Max
- iPhone 12, iPhone 12 Mini, iPhone 12 Pro und iPhone 12 Pro Max
- iPhone 13, iPhone 13 Mini, iPhone 13 Pro und iPhone 13 Pro Max
- iPhone 14, iPhone 14 Plus, iPhone 14 Pro und iPhone 14 Pro Max

iPhone: Dark-Mode aktivieren
© Florian Christof
8. Refresh-Rate reduzieren
Manch neuere Pro-iPhones haben eine erhöhte Refresh-Rate von bis zu 120 Hz. Auch wenn Apple behauptet, dass diese adaptive Frequenz an die jeweiligen Bildschirminhalte angepasst wird und daher den Akku nicht zusätzlich beanspruchen sollte, kann sich ein Blick auf die Refresh-Rate lohnen.
Ob die Limitierung der Frame-Rate auf maximal 60 fps dem Akku zusätzliche Laufzeit beschert, hängt vielfach vom eigenen Nutzungsverhalten ab. Einen Versuch ist es jedenfalls wert und zwar unter Einstellungen -> Bedienungshilfen -> Bewegung -> Bildrate begrenzen.
Diese Geräte haben eine erhöhte Refresh-Rate
- iPhone 13 Pro und iPhone 13 Pro Max
- iPhone 14 Pro und iPhone 14 Pro Max

iPhone: Refresh-Rate reduzieren
© Florian Christof
9. Stromsparmodus aktivieren
Neigt sich der Akku zu Ende, empfiehlt das iPhone den Stromsparmodus zu aktivieren. Dabei wird die Bildschirmhelligkeit zurückgefahren, das Betriebssystem führt nur mehr die notwendigsten Aktionen aus und die Hintergrundaktivitäten werden auf ein Minimum reduziert.
Wenn man weiß, dass man länger unterwegs ist und keine Gelegenheit hat den Akku zwischendurch aufzuladen, könnte man bereits frühzeitig in den Stromsparmodus wechseln. Das iPhone lässt sich dabei weitgehend wie gewohnt verwenden, nur der Akku hält eben deutlich länger durch.
Aktivieren kann man den Energiesparmodus unter Einstellungen -> Batterie -> Stromsparmodus. Man kann sich einen Shortcut für den Stromsparmodus auch in sein Kontrollzentrum legen.
Ist dieser Modus eingeschaltet, kann es vorkommen, dass E-Mails oder Nachrichten von Messenger-Diensten nicht automatisch durchgestellt werden und möglicherweise manuell abgerufen werden müssen.

iPhone: Stromsparmodus aktivieren
© Florian Christof
10. In den Flugmodus wechseln
Der Flugmodus kann auch als kleiner Stromsparmodus dienen. Normalerweise sollten dabei nämlich sämtliche kabellosen Verbindungen gekappt werden, wodurch einiges an Energie gespart werden kann.
Natürlich kann man auch manuell die Wlan- und Bluetooth-Verbindung deaktivieren und den Mobilfunkempfang ausschalten. Am einfachsten ist dies über das Aufrufen des Kontrollzentrums zu bewerkstelligen - am Display von oben rechts nach unten wischen.

iPhone: In den Flugmodus wechseln
© Florian Christof
11. Bildschirmhelligkeit anpassen
Eigentlich ist das iPhone darauf ausgelegt, den Bildschirm immer die jeweilig optimale Helligkeit zu verpassen. Wer aber beispielsweise ein älteres iPhone mit einem bereits entsprechend beanspruchten Akku nutzt, kann die automatische Helligkeitsanpassung deaktivieren.
Stattdessen kann es Sinn machen, die Displayhelligkeit manuell anzupassen, um diese permanent möglichst niedrig zu halten. Um die automatische Helligkeitsanpassung auszuschalten, navigiert man wie folgt: Einstellungen -> Bedienungshilfen -> Anzeige & Textgröße -> ganz unten Auto-Helligkeit deaktivieren.
Auch in Situationen, in denen der Akku knapp wird, kann diese Einstellung ein paar Minuten zusätzliche Akkulaufzeit herausholen. Die Bildschirmhelligkeit kann auch im Kontrollzentrum - am Display von oben rechts nach unten wischen - angepasst werden.

iPhone: Bildschirmhelligkeit anpassen
© Florian Christof
12. Animationen reduzieren
Das iOS-Betriebssystem nutzt zahlreiche Animationen, die etwa beim Aufrufen von Menüs und bei Bediengesten zu sehen sind. Deaktiviert man diese Animationen, kann ein klein wenig Energie gespart werden, die User-Experience wird dann aber nicht mehr so flüssig aussehen.
Um diese Animationen auszuschalten, navigiert man wie folgt: Einstellungen -> Bedienungshilfen -> Bewegung -> dort aktiviert man den Menüpunkt Bewegung reduzieren.

iPhone: Animationen reduzieren
© Florian Christof
Vorsicht nach einem iOS-Update
Wenn man sein iPhone gerade auf eine neue iOS-Version aktualisiert hat und feststellt, dass nun der Akku deutlich schneller leergesaugt wird, sollte man dem Gerät in bisschen Zeit geben.
Ein frisch eingespieltes iOS-Update kann das Betriebssystem nämlich einige Zeit lang beschäftigen, weil im Hintergrund zahlreiche Sachen angepasst und aktualisiert werden müssen.
Sollte die neue iOS-Version den Akku tatsächlich übermäßig beanspruchen, kann man davon ausgehen, dass man nicht alleine von dem Problem betroffen ist. In der Vergangenheit hat Apple in solchen Fällen meist rasch reagiert und ein Update nachgelegt, um das Akku-Problem zu adressieren.





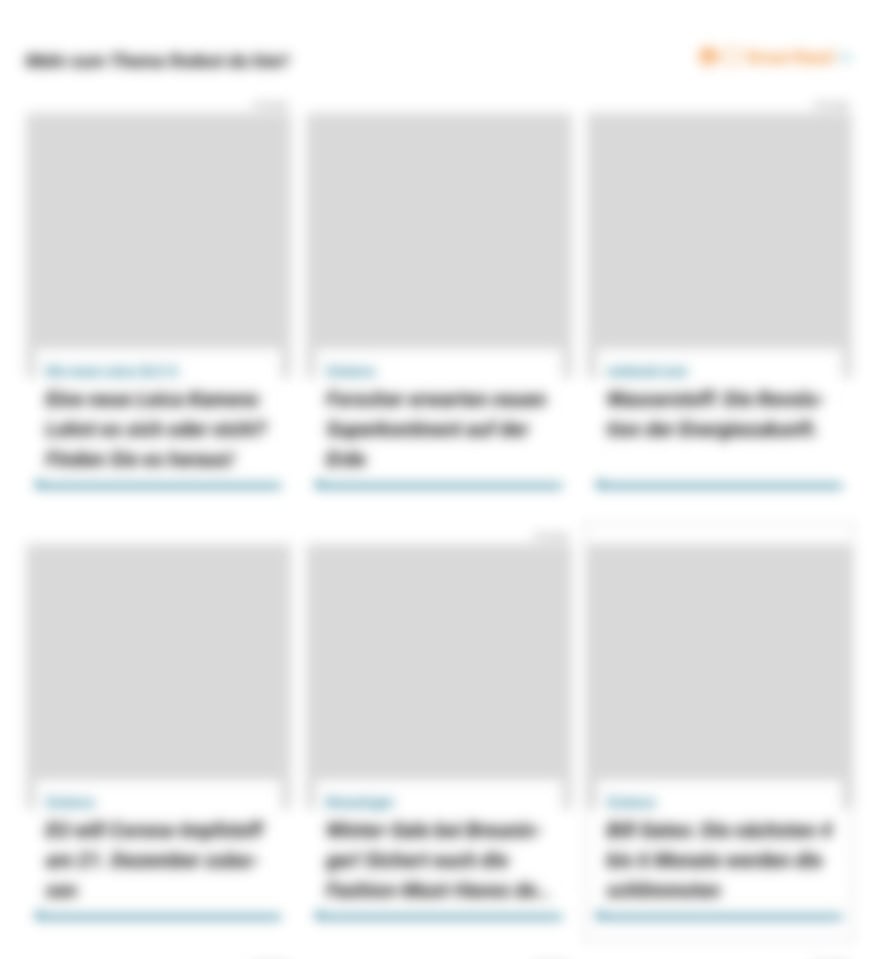
Kommentare