
Tipps & Tricks: Die Adresszeile in Chrome kann viel mehr als du denkst
Es gab mal eine Zeit, in der die Adressleiste der Browser ausschließlich dafür da war, eine URL - also beispielsweise www.futurezone.at - dort hineinzuschreiben. Aber das ist schon sehr lange her. Mittlerweile dient die Adresszeile längst als Eingabefeld für Suchmaschinen - und noch für vieles, vieles mehr.
Weil man damit derart viele Sachen machen kann, wird die Adresszeile im Google Chrome Browser offiziell als Omnibox bezeichnet. Wenn man weiß, wie, kann man aus der Omnibox so etwas wie eine Kommandozeile für nahezu alle gängigen Google-Services machen und zahlreiche weitere praktische Funktionen abrufen.
➤ Mehr lesen: 10 Tipps, um alles aus Google Chrome herauszuholen
Tipps und Tricks
In diesem Artikel geben wir einen Überblick über die besten Tipps und Tricks für die Omnibox der Desktop-Version des Chrome-Browsers. Voraussetzung ist, dass man die Google-Suche als Standardsuchmaschine eingestellt hat. Viele der Kniffe funktionieren auch in Chrome auf Android und iOS, mit Ausnahme der "@"-Befehle.

© Screenshot
Schnell in die Omnibox springen
Die allermeisten Befehle für die Omnibox funktionieren übrigens auch im Google-Suchfeld, wenn man einen leeren neuen Tab öffnet (Cmd+T oder Strg+T). Sie funktionieren aber nicht, wenn man google.com ansteuert und das dortige Suchfeld nutzt.
Um so schnell wie möglich in die Omnibox zu kommen, muss man nicht am Trackpad oder mit der Maus dorthin steuern. Es gibt auch einen praktischen Shortcut, mit dem der Mauszeiger direkt in die Omnibox springt: Cmd+L auf einem Apple-Computer oder mittels Strg+L auf einem Windows-Rechner.
➤ Mehr lesen: Googles Chrome-Browser deaktiviert populären Werbeblocker
Gemini ansprechen
Auch wenn der KI-Assistent von Google weder direkt in den Chrome-Browser noch in die Suche oder gar in die Betriebssysteme Windows oder macOS integriert ist, kann er über die Omnibox angesprochen werden.
Dafür tippt man "@gemini" in die Adresszeile und bestätigt mit der Tab-Taste oder der Leertaste. Anschließend sollte "Chat with Gemini" in farbiger Schrift angezeigt werden. Nun kann man seinen Prompt für den KI-Chatbot direkt in die Omnibox schreiben und mit der Enter-Taste bestätigen. Anschließend landet man auf der Gemini-Website.
➤ Mehr lesen: Warum die Gemini-KI keine Google-Suche ist

© Screenshot
Das mächtige @-Zeichen
Wer gut aufgepasst hat, wird bereits festgestellt haben, dass durch die Eingabe des @-Symbols einige Vorschläge in der Omnibox auftauchen: Neben @gemini wird auch @bookmarks, @history und @tabs vorgeschlagen. Ist die Systemsprache Deutsch, sind es entsprechend @lesezeichen, @verlauf und @tabs.
Entscheidet man sich beispielsweise für @lesezeichen, dann werden nur die gespeicherten Favoriten durchsucht. Dasselbe gilt für den Browser-Verlauf mit @verlauf und den geöffneten Tabs mit @tabs.
➤ Mehr lesen: Verstecktes Google-Maps-Feature: Was bedeutet die blaue Fläche?

© Screenshot
Favoriten durchsuchen
Bei den Favoriten gibt es noch eine weitere Feinheit. Wenn man weiß, dass man eine Website in einem bestimmten Bookmarks-Ordner gespeichert hat, kann man beide Suchbegriffe in der Omnibox kombinieren.
Hat man etwa die URL von "futurezone.at" im Ordner "Workshop" hinterlegt, kann man "Workshop" und "future..." eingeben und schon taucht die gesuchte Website in den Vorschlägen auf.
➤ Mehr lesen: Mit diesen Suchbegriffen verdient Google am meisten Geld

© Screenshot
Mail schreiben
Will man rasch ein neues Mail schreiben, kann man sich mit dem entsprechenden HTML-Befehl weiterhelfen. Man gibt einfach "mailto:" in die Omnibox des Chrome-Browsers ein und bestätigt mit der Enter-Taste.
Daraufhin öffnet sich das Standard-Mail-Programm - je nachdem, welches man eingestellt hat. Und weil wir schon bei den Google-Diensten sind: Möchte man, dass sich Gmail auf den "mailto:"-Befehl öffnet, kann dies in den Browser-Einstellungen erledigt werden.
Man gibt dafür in die Omnibox "chrome://settings/handlers" ein. Dort setzt man ein Hakerl bei "Sites can ask to handle protocols" beziehungsweise auf Deutsch: "Websites dürfen nachfragen, wenn sie Protokolle verarbeiten möchten". Anschließend aktiviert man auf der Gmail-Seite das Protokoll, indem man auf das doppelte Rautesymbol in der Omnibox klickt.
➤ Mehr lesen: 10 Tipps und Tricks für Gmail, die jeder kennen sollte

© Screenshot
Neues Google.Doc erstellen
Wenn es schnell gehen muss, kann man mit den Befehlen "docs.new", "sheets.new" oder "slides.new" über die Omnibox ein neues Google-Textdokument, ein neues Google-Spreadsheet beziehungsweise eine neue Präsentation erstellen.
Die Eingabe bestätigt man einfach mit der Enter-Taste. Mit Shift+Enter wird das neue Dokument in einem neuen Fenster geöffnet, mit Cmd+Enter beziehungsweise Strg+Enter in einem neuen Tab.
➤ Mehr lesen: Warum der Niedergang des Firefox-Browsers eine Tragödie ist

© Screenshot
Mit Google Lens suchen
Der eingangs erwähnte Shortcut Cmd+L beziehungsweise Strg+L befördert nicht nur den Mauszeiger umgehend in die Omnibox, er macht dort auch die Suche mittels Google Lens abrufbar.
Klickt man auf das entsprechende Symbol, wird der Bildschirminhalt per visueller Suche gescannt. Dabei hat man die Möglichkeit, auf ein Bild oder einen Textabschnitt zu klicken. In der Folge werden passende Suchergebnisse angezeigt.
➤ Mehr lesen: 10 Tipps: Darauf solltet ihr achten, wenn ihr bei Temu bestellt

© Screenshot
Notizen in Chrome machen
Es ist möglich, Google Chrome als Notizblock zu verwenden. Wirklich praktisch ist das leider nicht, da man seine Notizen nicht so einfach als Textdatei abspeichern kann. Gibt man in die Omnibox jene Zeichenabfolgen ein, die man unten im Screenshot sieht, und man kann schon zu notieren beginnen.
Formatierungen sind ebenso wenig möglich, wie das Hinzufügen von Bildern oder anderen Dateien. Hilfreich kann dieser Trick sein, wenn man den Chrome-Notizblock in einem Tab offenlässt und ihn als erweiterte Zwischenablage nutzt.
➤ Mehr lesen: Wie man mit einem Handy ein PDF unterschreibt

© Screenshot
Weitere praktische Funktionen
Da die Omnibox auch als herkömmliche Google-Suche herhält, kann man dort ebenso all die praktischen Funktionen abrufen, wie Timer stellen, Einheiten umrechnen, Taschenrechner, Wetter und Definitionen anzeigen lassen sowie eine Münze werfen und Würfeln.
Timer erstellen
Um einen Timer zu starten, gibt man einfach "timer 60 minutes" oder "timer 60 minuten" ein und bestätigt mit der Enter-Taste. Die Zeit kann man natürlich beliebig festlegen.

© Screenshot
Taschenrechner
Will man schnell etwas ausrechnen, gibt man die Formel einfach in die Omnibox ein - beispielsweise 12*5+15 - schon wird das Ergebnis angezeigt, ohne dass man die Enter-Taste drücken muss. Bestätigt man dennoch mit Enter, wird in der Google-Suche ein vollwertiger Taschenrechner angezeigt.

© Screenshot
Einheiten umrechnen
Dasselbe gilt für das Umrechnen von Einheiten. Egal ob Währungen, Flächenmaße, Längenmaße oder sonstige Einheiten. Man gibt einfach in die Omnibox "14ft" ein, dann wird dieselbe Länge bereits in Metern ausgewiesen. Das funktioniert auch mit "15 Dollar in Euro" oder mit "15km/h in mph".

© Screenshot
Übersetzungen
Gibt man "Queen in german" ein, wird direkt angezeigt, dass der deutsche Ausdruck dafür "Königin" ist. Umgekehrt funktioniert das übrigens genauso. Nach der Eingabe von "Königin auf Englisch" zeigt die Omnibox an, dass der englische Begriff dafür "Queen" ist.

© Screenshot
Definitionen
Ist man sich unsicher, was ein Ausdruck bedeutet, kann man in der Omnibox danach fragen - und zwar mit "define demure". Dann wird angezeigt, dass das so viel wie "reserved, modest, shy" bedeutet. Das Drücken der Enter-Taste ist dafür nicht notwendig.
Für deutschsprachige Ausdrücke tippt man einfach beispielsweise "definiere Computer", was mit "elektronische Rechenanlage" beschrieben wird.

© Screenshot
Wetter anzeigen
Ebenso ohne Drücken der Eingabetaste, wird in der Omnibox die aktuelle Wetterlage angezeigt, wenn man dort beispielsweise "weather vienna" oder "wetter wien" eingibt.

© Screenshot
Würfeln oder Münze Werfen
Klassiker sind auch einen Würfel oder eine Münze werfen. Dafür schreibt man in die Omnibox "flip a coin" beziehungsweise "eine Münze werfen" oder "roll the dice" beziehungsweise "würfeln" und bestätigt mit der Enter-Taste.
Im Falle des Würfels kann man sich in einem weiteren Schritt auch aussuchen, wie viele Seiten beziehungsweise wie viele Zahlen der Würfel haben soll.

© Screenshot




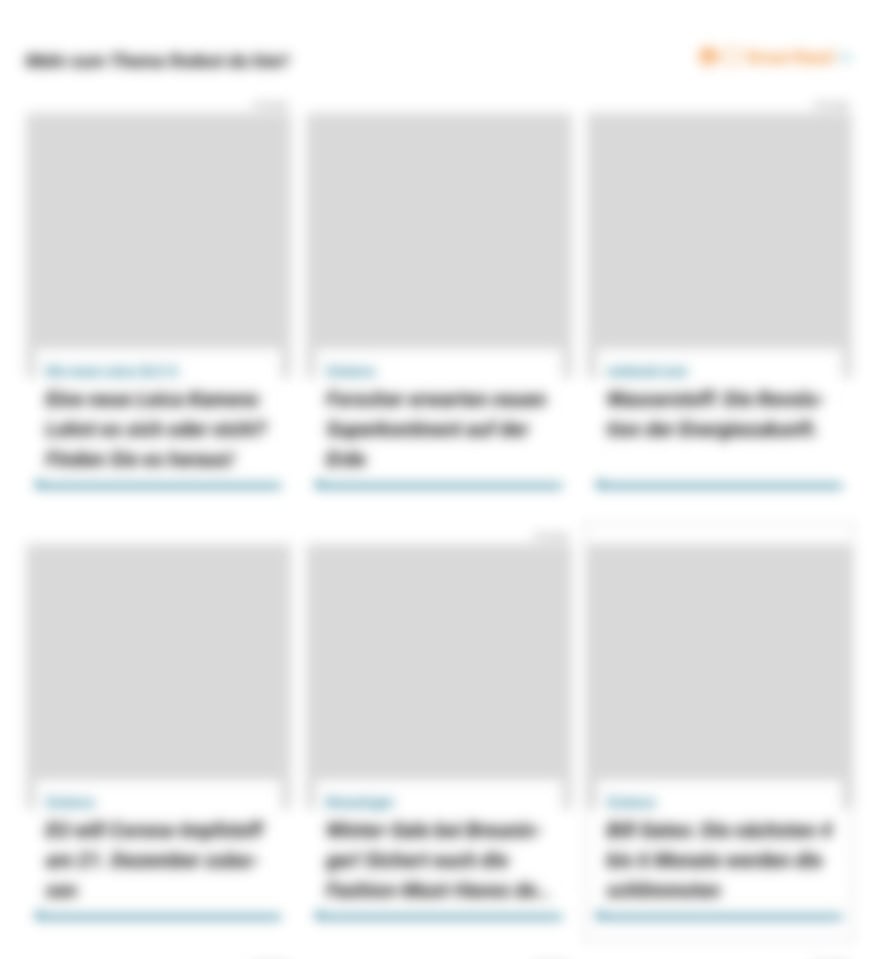
Kommentare