
10 Tipps, um alles aus Google Chrome herauszuholen
Dieser Artikel ist älter als ein Jahr!
Googles Chrome Browser ist seit Jahren der beliebteste Zugang zum Internet für Österreicher*innen. Er ist auf PCs, Macs, Android-Smartphones und iPhones verfügbar. Mit einigen Funktionen wird das Arbeiten mit Chrome noch bequemer.
Diese Tipps haben wir für euch:
- Desktop: Chrome Shortcuts
- Desktop: Die Suchleiste besser nutzen
- Desktop & Mobil: Tabs in Gruppen organisieren
- Desktop: Töne in anderen Tabs kontrollieren
- Browserdaten synchronisieren
- Mobil: Schneller durch Tabs navigieren
- Mobil: Texte vergrößern
- Mobil: Seiten durchsuchen
- Mobil: Desktopversion aufrufen
- Mobil & Desktop: Webseite übersetzen
Google Chrome Shortcuts
Google bietet eine große Menge Tastenkürzel an, mit denen man sich schneller durch den Browser navigieren kann. Gesammelt findet man sie auf der Google-Seite, die wichtigsten hier in der Übersicht:
- Neues Fenster öffnen: Strg + n
- Neuen Tab öffnen und aufrufen: Strg + t
- Zum nächsten geöffneten Tab wechseln: Strg + Tabulator
- Geschlossenen Tab wieder öffnen: Strg + Shift + T
➤ Mehr lesen: Diese Windows 10 Tastenkürzel machen das Leben leichter
Wer Google Drive und Google Docs verwendet und im Browser eingeloggt ist, kann mit einem kurzen Befehl einfach ein neues Dokument öffnen. Dafür gibt man "doc.new" in die Browserleiste ein und drückt "Enter".



3 Bilder
Suchleiste für kleine Aufgaben nutzen
Die Browserleiste ist nicht nur dafür da, Suchbegriffe und URLs einzugeben. Sie kann einige Aufgaben erledigen, ohne dass man „Enter“ drücken muss. Einfache Berechnungen, das aktuelle Wetter an einem Ort oder Umrechnungen können direkt ausgeführt werden. Dafür gibt man einfach „1 + 1" ein, oder „200 mi in km“, um Meilen in Kilometer oder „2 lbs in kg“, um Pfund in Kilogramm umzurechnen.
➤ Mehr lesen: 5 coole Tricks für die Suchmaschine
Tabs in Gruppen organisieren
Seit einiger Zeit lassen sich Tabs in Gruppen organisieren. Diese sind farbig gekennzeichnet und können mit einem Namen versehen werden, wie „Arbeit“ oder „Nachrichten“. Mit einem Klick lassen sie sich ein- und ausklappen und sorgen so für mehr Übersicht, wenn man dazu tendiert, gleichzeitig viele Webseiten zu öffnen.

© Chrome Screenshot
Tabs können auf verschiedene Arten zu Gruppen hinzugefügt werden. Entweder man klickt mit der rechten Maustaste auf den kleinen farbigen Kreis und wählt „neuen Tab hinzufügen“ oder, man zieht einfach einen offenen Tab in die Tab-Gruppe. Alternativ kann man einen offenen Tab mit einem Rechtsklick zu einer Gruppe hinzufügen.
Auch in der mobilen Version des Browsers können Tabs in Gruppen organisiert werden. Dafür öffnet man die Tab-Ansicht und zieht mit dem Finger die Tabs übereinander, die man gruppieren möchte.
Töne in anderen Tabs kontrollieren
Egal was man auf dem PC macht, viele Personen hören parallel Musik oder Podcasts. Diese sind oft in einem eigenen Tab geöffnet. Möchte man den Ton kurz ausschalten, muss man das Tab öffnen und das Abspielen pausieren.

Wenn die Töne stummgeschaltet sind, ist der Lautsprecher durchgestrichen
© Screenshot
Es geht aber auch einfacher. Chrome zeigt in Tabs, die Töne abspielen, einen kleinen Lautsprecher an. Früher konnte man einfach darauf klicken, um den Ton zu deaktivieren (in Edge und Opera geht das nach wie vor), inzwischen muss man mit einem Rechtsklick die "Website stummschalten". So kann die Stummschaltung auf wieder rückgängig gemacht werden.
Browserdaten mit allen Geräten synchronisieren
Chrome bietet wie viele Browser die Möglichkeit, Inhalte und gespeicherte Daten wie Passwörter über mehrere Geräte hinweg zu synchronisieren. Voraussetzung dafür ist ein Google-Account, mit dem man sich auch auf seinem Android-Handy, seiner Gmail-Adresse oder seinem YouTube-Account anmeldet.
Oben rechts im Browser kann man sich mit diesen Daten ebenfalls anmelden. Öffnet man dann die Einstellungen und wählt „Google und ich“ kann man die Synchronisierung aller oder ausgewählter Daten aktivieren.
Um diese dann auf einem anderen Gerät abrufen zu können, muss man sich nur mit seinem Account einloggen. Allerdings muss man auch aufpassen, dass man sich wieder ausloggt, wenn man ein Gerät verwendet, auf das auch andere Personen Zugriff haben.
Rechtschreibprüfung aktivieren
Google hat eine eigene Rechtschreibprüfung in Chrome integriert. Aktiviert und deaktiviert wird sie über die Einstellungen, die man im Browser über die 3 Punkte oben rechts aufruft. Über „Sprachen“ kann man die „Rechtschreibprüfung“ einschalten. Ist sie aktiviert, werden alle Texte, die man innerhalb des Browsers eingibt, kontrolliert.
Wird ein Fehler erkannt, unterstreicht Chrome das Wort, wie man es von Word kennt. Mit einem Rechtsklick auf das Wort kann man sich Korrekturvorschläge anzeigen lassen.
Zudem kann man direkt auf Google nach dem Wort suchen lassen, bzw. es in die Google-Suchleiste eingeben. Für einige Wörter zeigt Google dann den entsprechenden Wörterbucheintrag mit Begriffserklärung an.
Mobil schneller durch Tabs navigieren
Der Tipp klingt einfach – wenn man es aber nicht weiß, kommt man nicht darauf. Wischt man mit dem Finger nach links oder rechts über die Browserzeile, wechselt man schnell zwischen allen offenen Browsertabs hin und her. So muss man nicht mehr auf das Tab-Symbol oben rechts tippen, das die Zahl der offenen Tabs anzeigt, um zwischen ihnen hin und her zu navigieren.
Kleinen Text größer machen
Manche Webseiten zeigen Inhalte mit sehr kleinem Text an. Das kann man mit den Fingern größer ziehen, dadurch rutschen aber andere Informationen aus dem Bild. Über die Bedienhilfe in den Chrome-Einstellungen (Drei-Punkte-Menü) kann genau bestimmt werden, wie groß die Inhalte mindestens dargestellt werden.

© Screenshot
Chrome passt die gesamte Seite dann auf die gewünschte Vergrößerung an. Google arbeitet auch an einer Funktion, mit der nur jener Text vergrößert wird, den das System automatisch als „zu klein“ erkennt.
Mobile Webseiten durchsuchen
Eine beliebte Desktop-Funktion ist das Durchsuchen von Seiten mit dem Tastenkürzel „Strg + F“. Das funktioniert auch am Handy. Dafür öffnet man die gewünschte Webseite und tippt auf das Drei-Punkte-Menü. Hier wählt man „Auf Seite suchen“ und gibt in der neu geöffneten Suchleiste den Begriff ein. Chrome zeigt dann an, wie häufig der gesuchte Begriff auf der Seite vorkommt. Mit den Pfeilen navigiert man sich dann durch die Einträge.
Zur Desktopseite wechseln
Auch manchen Webseiten funktioniert die mobile Variante nicht so gut, wie man es sich wünscht. Manchmal fehlen auch Funktionen. Um sich die Version anzeigen zu lassen, die man am PC sehen würde, tippt man auf das Drei-Punkte-Menü und aktiviert die „Desktopwebsite“. Um wieder auf die mobile Webseite zu wechseln, tippt man erneut auf die Einstellung.
Webseiten übersetzen
Nur weil man eine Sprache nicht spricht, heißt das nicht, dass man sich auf der Webseite nicht zurechtfinden kann. Gerade im Urlaub kann das hilfreich sein. Chrome bietet über das Drei-Punkte-Menü eine komplette Übersetzung der Webseite an, die man aktuell geöffnet hat. Auf dem Desktop funktioniert das per Rechtsklick.







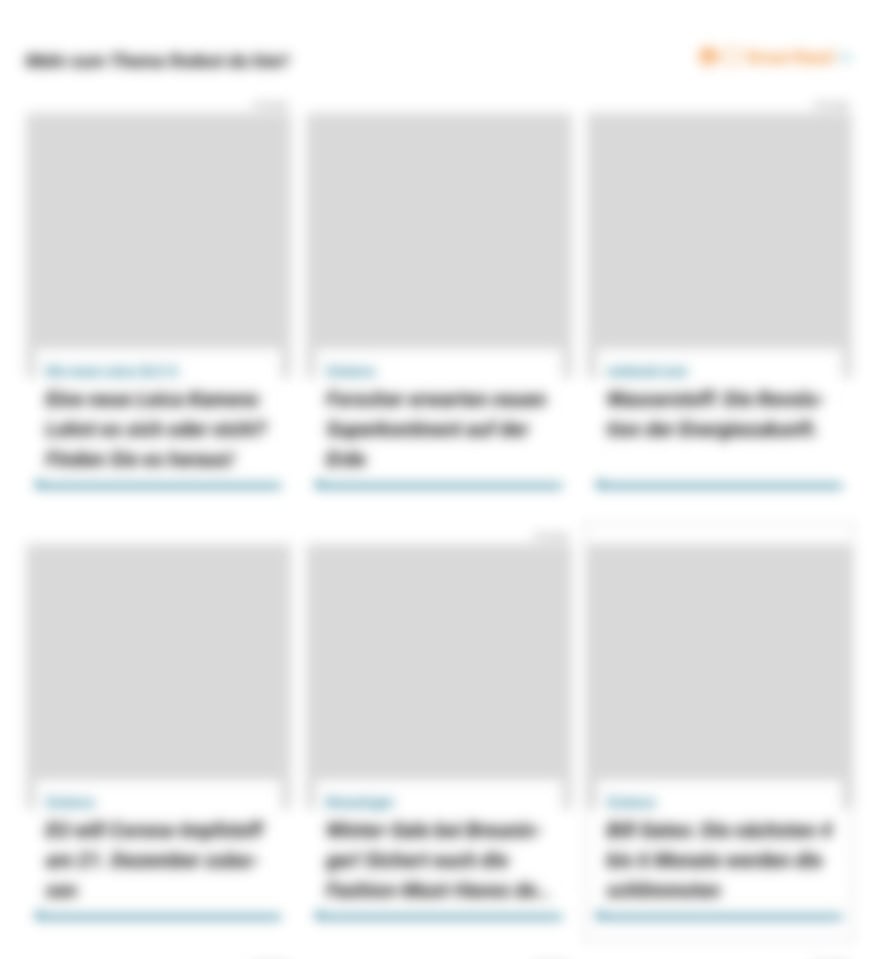
Kommentare