
10 versteckte Funktionen, die jeder iPhone-User kennen sollte
14 versteckte iPhone-Tricks, die jeder kennen sollte
Dieser Artikel ist älter als ein Jahr!
Egal ob Android oder iOS - wer sich seit mehreren Jahren in einem der beiden Systeme bewegt, hat vermutlich einen ganz persönlichen Weg gefunden, wie man das Betriebssystem verwendet. Meist hat sich bestimmt schon eine gewissen Betriebsblindheit eingestellt.
In diesem Artikel zeigen wir euch iPhone-Funktionen, die vielen Nutzer*innen wahrscheinlich noch nicht bekannt sind, das alltägliche Bedienen des iOS-Betriebssystem aber deutlich erleichtern können.
➤ Mehr lesen: Diese Produkte wird Apple nächstes Jahr vorstellen
1. Visuelles Nachschlagen
Die Funktion mit der wenig attraktiven Bezeichnung kann im Alltag ziemlich hilfreich sein. Visual Look Up, wie das Feature im Englischen heißt, ist eine Art Suchmaschine, die auf Bilder basiert.
Ist man sich etwa unsicher, was die Waschsymbole auf eingenähten Etiketten bedeuten, kann diese Funktion weiterhelfen. Dafür fotografiert man das Etikett ab und ruft das Bild in der Fotos-App auf.
Wenn das i-Symbol am unteren Bildschirmrand mit 2 Sternen angereichert ist, hat "Visual Look Up" das Waschsymbol als solches erkannt. Tippt man auf das i-Symbol wird unter "Laundry Care" die Bedeutung der abfotografierten Waschsymbole angezeigt.
➤ Mehr lesen: iOS 18 - Erster Ausblick auf neues Design und neue Features

Waschsymbole entziffern
© Florian Christof
Dasselbe funktioniert auch bei Warnsymbolen, die auf der Instrumententafel des Autos angezeigt werden. Leuchtet ein solches Symbol auf, kann "Visual Look Up" recht schnell weiterhelfen. Allerdings ist das Feature bei Waschsymbolen und Warnleuchten nur auf Englisch verfügbar.
Wer sein iPhone mit deutschen Spracheinstellungen verwendet, kann "Visuelles Nachschlagen" bei Wahrzeichen, Sehenswürdigkeiten, Pflanzen oder Rezepten nutzen. Wenn man Videos beim gewünschten Standbild stoppt, kann die Funktion ebenso weiterhelfen.
➤ Mehr lesen: iOS 17.2 ist da - Diese 6 neuen Funktionen solltet ihr euch ansehen

Sehenswürdigkeiten und Pflanzen nachschlagen
© Florian Christof
2. Stufenloses Zoomen bei Videoaufnahmen
Nimmt man ein Video auf und wechselt von der Hauptkamera auf das Weitwinkelobjektiv und weiter auf das Teleobjektiv, springt die Aufnahmen zwischen den jeweiligen Stufen der Objektive hin und her. Mit der richtigen Eingabegeste lassen sich aber mit einem iPhone auch stufenlose Zooms aufnehmen.
Um ein Video aufzunehmen, drückt man in der Kamera-App den roten Auslöse-Button und hält ihn gedrückt - das funktioniert übrigens sowohl im Foto- als auch im Video-Modus. Wenn man nun den Finger in Richtung Bildmitte zieht, startet das stufenlose Zoomen.
Alternativ kann man auch während einer laufenden Aufnahme auf das Symbol des aktiven Objektivs tippen und halten bis das Zoom-Rad erscheint. Dreht man am Rad, lässt sich auch ein stufenloses Zoomen bewerkstelligen.
➤ Mehr lesen: 7 interaktive Widget-Apps für iPhone und iPad

Stufenloses Zoomen bei Videoaufnahmen
© Florian Christof
3. Verifikations-SMS automatisch löschen
Das Versenden von SMS ist ja ziemlich in die Jahre gekommen. Und wer iMessages nicht wirklich nutzt, wird sich vermutlich darüber ärgern, dass die App mit Verifikations-SMS zugemüllt ist. Das muss aber nicht sein. Denn diese Einmal-Codes für die 2-Faktor-Authentifizierung können sich selbständig löschen.
Erhält man einen solchen Code per SMS und nutzt die "automatisch Ausfüllen"-Funktion, wird die entsprechende SMS nach Eingabe des Codes automatisch gelöscht. Zu finden ist das Feature mit der Bezeichnung "Automatisch löschen" übrigens unter dem Menüpunkt "Passwörter" und "Passwortoptionen".

Verifikations-SMS werden automatisch gelöscht
© Florian Christof
4. Share-Menü anpassen
Normalerweise hat man ein paar Apps, über die man regelmäßig Links, Fotos oder Dokumente teilt - beispielsweise WhatsApp, Messages, Signal oder ein Mail-Programm. Ärgerlich ist es, wenn man das Share-Menü aufruft, diese Apps dort aber nur umständlich zu finden sind.
Das Anpassen des Teilen-Menüs kann hier Abhilfe schaffen. Dafür wischt man ganz nach links bis zum Eintrag "Mehr", dort geht man auf "Bearbeiten". Nun kann man die am häufigsten genutzten Apps ganz nach oben ziehen, sodass sie im Share-Menü immer als Erstes auftauchen.
➤ Mehr lesen: iPhone 16 - Radikale Design-Neuerungen erwartet

Share-Menü anpassen
© Florian Christof
5. iPhone schütteln
"Zum Widerrufen schütteln" - so die offizielle deutsche Bezeichnung dieser Funktion, die mit dem Strg+Z beziehungsweise cmd+Z auf einem Desktop-Computer gleichzusetzen ist. Schreibt man etwa ein paar Wörter und will diese Eingabe widerrufen, kann man dafür ganz einfach das iPhone schütteln.
Viel praktischer ist diese Funktion aber, wenn man unabsichtlich einen Text, den man zuvor mühsam auf der iPhone-Tastatur getippt hat, löscht. Handy schütteln, "Eingabe widerrufen" bestätigen und schon ist der unabsichtlich gelöschte Text wieder da. Auch ein Doppeltippen mit 3 Fingern führt diese Aktion aus.
(De-)aktivieren kann man die Schütteln-Funktion unter "Einstellungen", "Bedienungshilfen" und "Tippen". Schade ist, dass es nicht möglich ist, die Schütteln-Funktion mit einer beliebigen Aktion zu belegen.
➤ Mehr lesen: iPhone 16 bekommt Force Touch, aber in neuer Form

iPhone schütteln de-/aktivieren
© Florian Christof
6. Der 3-Finger-Trick
Auf dem gewünschten Foto, Video oder der markierten Textpassage macht man mit 3 Fingern die Zoom-out-Geste - so als würde man das Foto oder den Text aus dem Bildschirm herausnehmen. Schon befinden sich die jeweiligen Inhalte in der Zwischenablage.
Wenn man an anderer Stelle oder in einer anderen App die Zoom-in-Geste macht - so als würde man die Inhalte in den Screen hineingegeben - wird dort das Foto oder der Text eingefügt.
Weil die Zwischenablage quer über Apple-Geräte an die Apple-ID gekoppelt ist, können Inhalte auch auf diese Weise von einem iPhone auf ein iPad oder Mac-Computer kopiert werden - sofern man eben auf den jeweiligen Geräten mit derselben Apple-ID eingeloggt ist.
➤ Mehr lesen: Diese Produkte wird Apple nächstes Jahr vorstellen
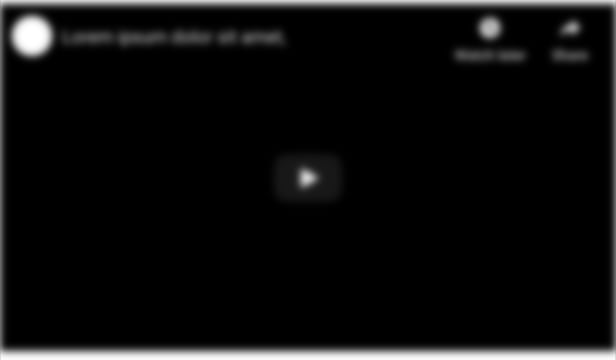
Wir würden hier gerne ein Youtube Video zeigen. Leider haben Sie uns hierfür keine Zustimmung gegeben. Wenn Sie diesen anzeigen wollen, stimmen sie bitte Youtube zu.
7. Versteckte Taste auf der Rückseite
Die Funktion "Auf Rückseite tippen" kann sich im Alltag als ziemlich praktisch herausstellen. Vor allem deswegen, weil sich das Feature mit zahlreichen verschiedenen Aktionen belegen lässt.
Ein Doppeltippen beziehungsweise ein dreifaches Tippen auf die Rückseite des Geräts kann beispielsweise einen Screenshot erstellen, die Kamera öffnen, die Lautstärke lauter oder leiser schalten, die Taschenlampe aktivieren und noch viele andere Funktionen ausführen.
Zu finden ist das "Auf Rückseite tippen"-Feature unter "Einstellungen", "Bedienungshilfen", "Tippen" und "Auf Rückseite tippen". Dort lässt sich die Funktion aktivieren und personalisieren.
➤ Mehr lesen: Apple plant günstige AirPods mit einem Pro-Feature
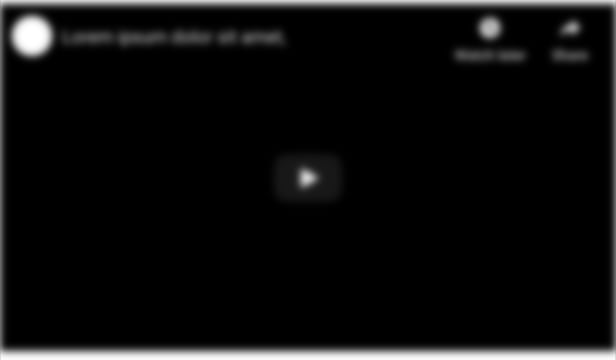
Wir würden hier gerne ein Youtube Video zeigen. Leider haben Sie uns hierfür keine Zustimmung gegeben. Wenn Sie diesen anzeigen wollen, stimmen sie bitte Youtube zu.
8. iPhone als Scanner verwenden
Natürlich kann man Dokumente einfach nur abfotografieren und das Foto weiterleiten. Allerdings ist dabei die Darstellung oft mangelhaft und das JPG-Dateiformat wird nicht überall akzeptiert. Mit der richtigen Anwendung können Dokumente bestmöglich digitalisiert und als PDF abgelegt werden.
Auf einem iPhone nutzt man dazu die Notizen-App. Dort tippt man auf das Kamera-Symbol und folgt den weiteren Anweisungen. Mit dem Scan-Feature ist es möglich, mehrere Schriftstücke gleichzeitig zu scannen, sodass sie in einem einzigen, mehrseitigen PDF dargestellt werden.
Um das digitalisierte Dokument weiterverarbeiten zu können, muss man in der entsprechenden Notiz auf das Dokument tippen. Erst dann kann man auf das Sharing-Symbol tippen, um das Schriftstück als PDF in einem gewünschten Ordner am iPhone zu speichern oder zu weiterzuleiten.
9. Taschenlampe dimmen
Manchmal ist es nicht notwendig, die Taschenlampe mit der vollen Helligkeit zu verwenden. Tippt man im Kontrollzentrum auf das Taschenlampen-Symbol und hält es gedrückt, erscheint die Steuerungen der Helligkeit.
➤ Mehr lesen: Verkaufsstopp - Apple nimmt Watch aus dem Sortiment

Taschenlampe dimmen
© Florian Christof
10. Schnellstart eines Timers
Dasselbe gilt für den Timer: Ein "Tippen und Gedrückthalten" auf den Timer im Kontrollzentrum führt direkt zur Schnelleinstellung. Mit einer folgenden Swipe-Bewegung kann man dort ohne Umwege die Zeit für den Timer einstellen und starten.
➤ Mehr lesen: Apple gibt seltenen Einblick in sein geheimes Chip-Labor

Schnellstart eines Timers
© Florian Christof
11. Das versteckte Trackpad
Will man zu einer bestimmten Stelle im Text springen, ist das mit dem Finger manchmal ungenau und mühsam. Wesentlich schneller geht das, mit dem versteckten Trackpad. Hält man die Leertaste gedrückt, verschwinden die Buchstaben auf der Tastatur, das sich dadurch in ein Trackpad verwandelt, wie man es vom Laptop kennt.
So kann man einfach mit dem Finger den Cursor dahin bewegen, wo man ihn braucht. Tippt man mit einem zweiten Finger in das Trackpad können auf diese Weise auch gleich Textpassagen markiert werden.

Das versteckte Trackpad
© Florian Christof
12. Tastatur auf die Seite schieben
Um die gesamte Tastatur mit einer Hand besser erreichen zu können, gibt es ebenso eine Eingabehilfe. Dafür tippt man auf das Globus-Symbol im unteren rechten Bereich der Tastatur. Anschließend kann man die Spreche wählen und die Tastatur rechts- oder linksbündig anzeigen lassen.
Das Keyboard wird dadurch zwar zusammengestaucht und die einzelnen Schaltflächen werden folglich kleiner dargestellt, die Tastatur lässt sich aber dadurch besser mit einer Hand bedienen.

Tastatur auf eine Seite schieben
© Florian Christof
13. Versteckte Zurück-Taste im Taschenrechner
Wer den Standard-Taschenrechner in iOS öfter verwendet, wird vermutlich festgestellt haben, dass es dort keine Zurück-Taste gibt. Das führt so manches Mal zu frustrierten User*innen.
Auch wenn es keinen Icons dafür gibt, kann man Ziffern bei der Eingabe einzeln wieder löschen. Dafür wischt man einfach im Ziffernfeld von links nach rechts und schon wird die letzte eingegebene Ziffer gelöscht.
14. Ganz nach oben
Auf diese Eingabehilfe werden viele vermutlich zufällig draufgekommen sein. Tippt man in die Statusleiste, etwa auf Höhe der Uhr, wird ganz nach oben gescrollt. Hat man etwa einen Text gelesen und tippt in die Statusleiste, gelangt man ganz nach oben zum Textanfang. Nicht nur bei Texten im Browser - dieses Feature funktioniert nahezu bei allen Apps.





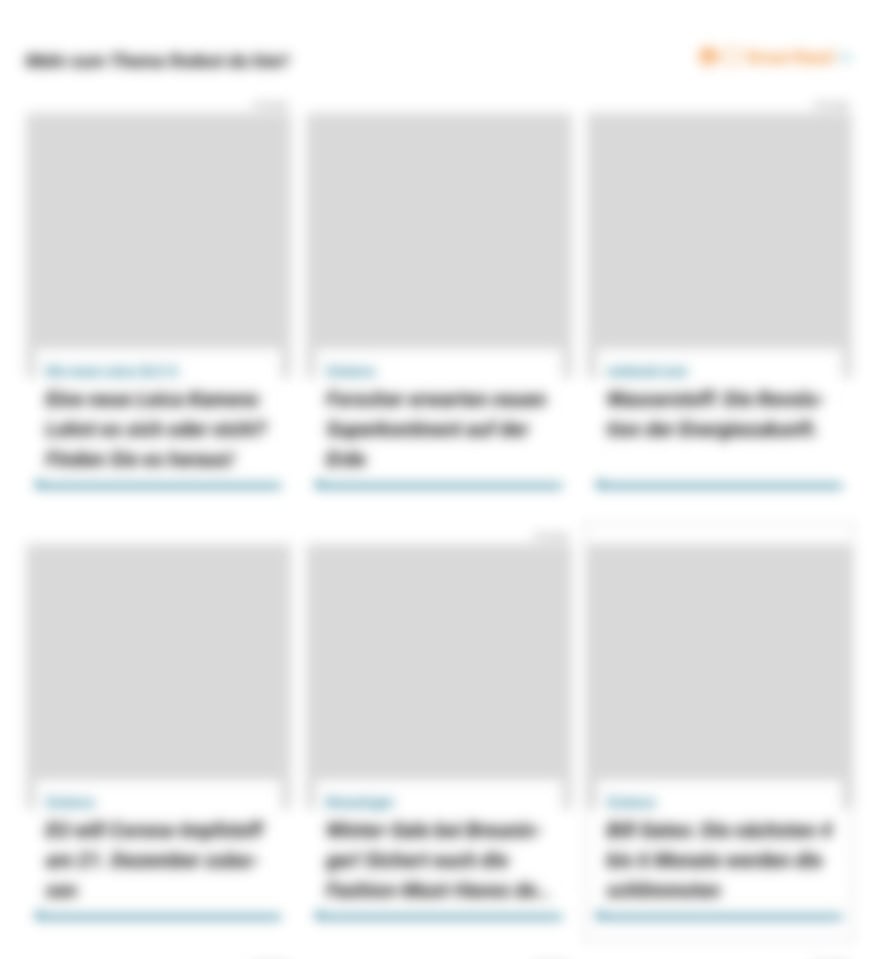
Kommentare